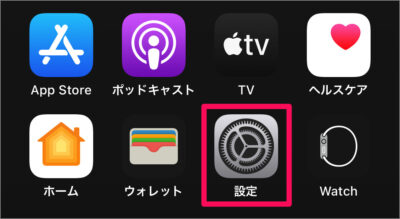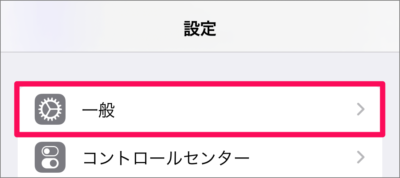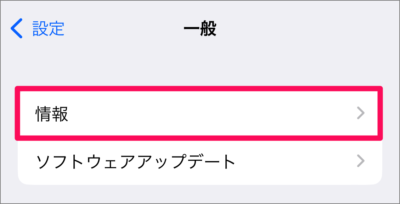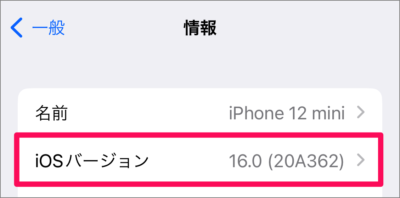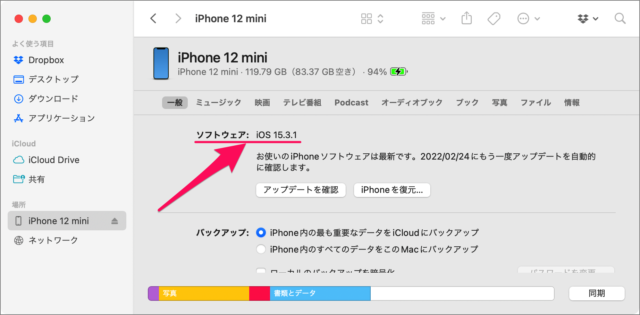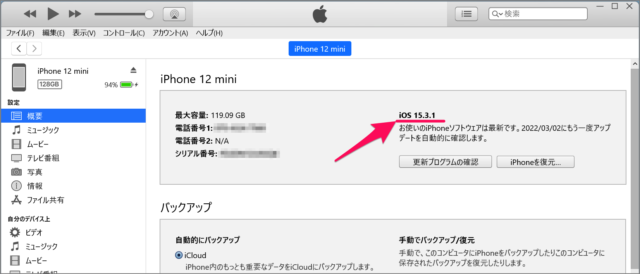iPhoneのiOSデバイスのバージョンを確認する方法を紹介します。
といったニュースの見出しをみたことがあると思います。
バージョンによって新機能が使えたり/使えなかったり……など操作にちょっとした違いがあるので、ここでは「iOSのバージョン」の確認方法をみていきます。
iPhone/Mac/Windowsで、バージョンを確認する方法を紹介しています。
iOSバージョンの確認する方法は?
iOSバージョンを確認する方法は次の手順です。
-
[設定] を起動する
-
[一般] を選択する
-
[情報] を選択する
-
[iOSバージョン] を確認する
[iOSバージョン] を確認しましょう。※ この例では「16.0」がiPhoneのバージョンになります。
これで iPhone iOSのバージョンを確認する方法の解説は終了です。iPhone の設定と使い方まとめていますので、あわせてご覧ください。
Mac/Windows で iOSバージョンを確認する方法は以下で解説していますので、引き続きご覧ください。
Mac(Finder)で確認する場合
Mac(Finder)で、iPhoneのバージョンを確認する方法は次の手順です。
-
iPhone と Mac を接続する。
※ まずはiPhoneとMacを接続しましょう。詳しくは、iPhoneとMacを接続する(つなぐ)/できない場合の対処方法をご覧ください。
-
[Finder] を起動する。
-
サイドバーの[場所] にある [iPhone] を選択する。
-
iPhone のバージョンを確認する。
「ソフトウェア」から「iPhoneのバージョン」を確認することができます。
これで Mac(Finder)で iOSのバージョンを確認する方法の解説は終了です。iPhone の設定と使い方まとめていますので、あわせてご覧ください。
Windows で iOSバージョンを確認する方法は以下で解説していますので、引き続きご覧ください。
Windows(iTunes)で確認する場合
Windows(iTunes)で、iPhoneのバージョンを確認する方法をみていきます。
-
iPhone と Windows を接続する。
※ まずはiPhoneとWindowsを接続しましょう。詳しくは、iPhoneとWindowsを接続する(つなぐ)/できない場合の対処方法をご覧ください。
-
[iTunes] を起動する。
-
iPhone のバージョンを確認する。
「iOS」から「iPhoneのバージョン」を確認することができます。
関連リソース
iPhone システム
iPhone アップデート
iPhone パスコード
- iPhone パスコードを設定する(有効に)
- iPhone パスコードを変更する
- iPhone パスコードを6桁から4桁に変更する
- iPhone パスコードを英数字に変更する
- iPhone パスコードをオフ(無効)にする
- iPhone 指紋認証(Touch ID)の設定と使い方まとめ
- iPhone 顔認証(Face ID)の設定と使い方まとめ
- iPhone パスコード10回失敗するとデータを消去するように設定
- iPhone スクリーンタイム・パスコードの設定(オン/オフ)
- iPhone のロック時にUSBアクセサリの接続を許可(オン/オフ)
- iPhoneアプリ「Dropbox」をパスコードでロック(オン/オフ)