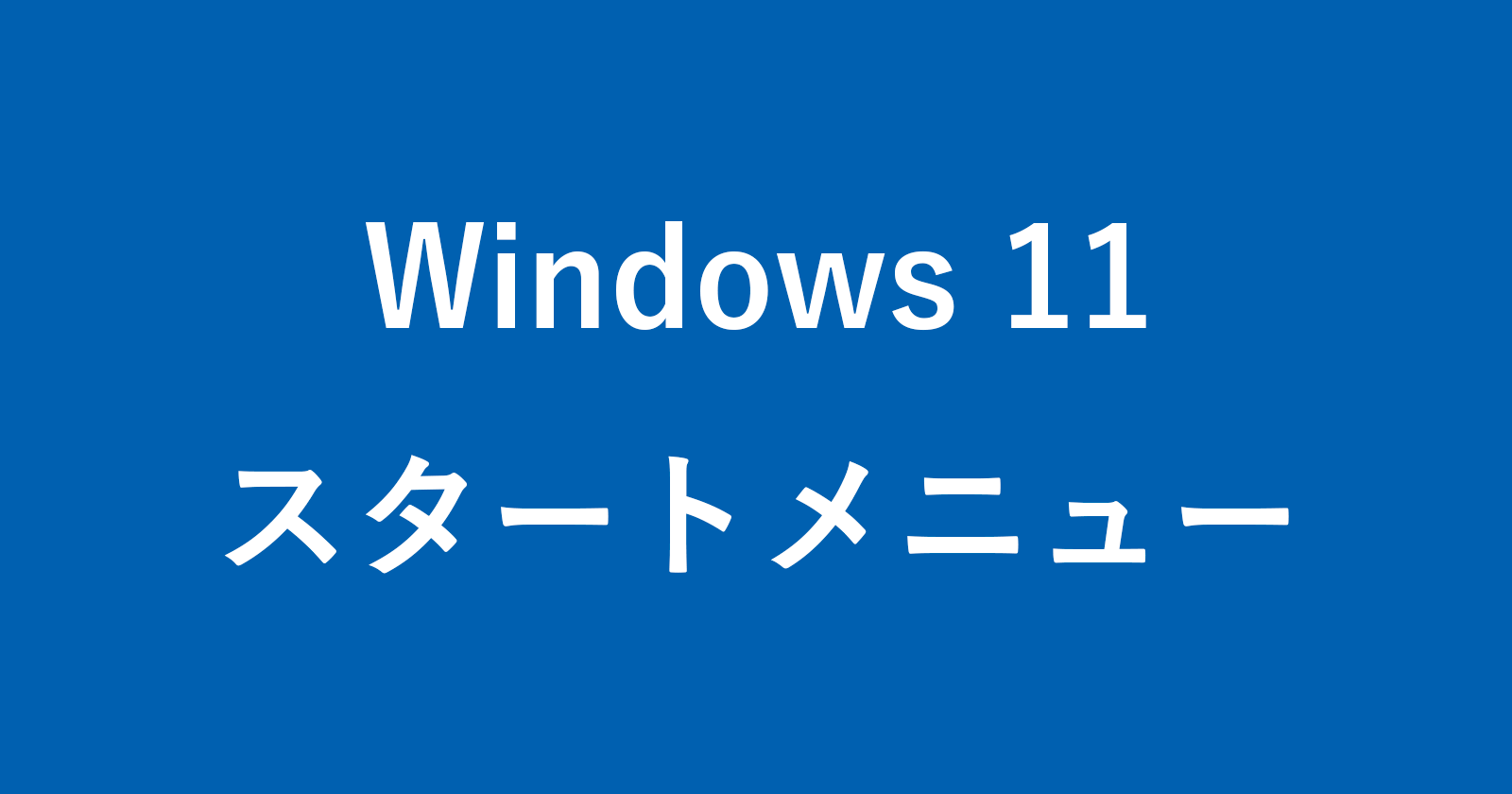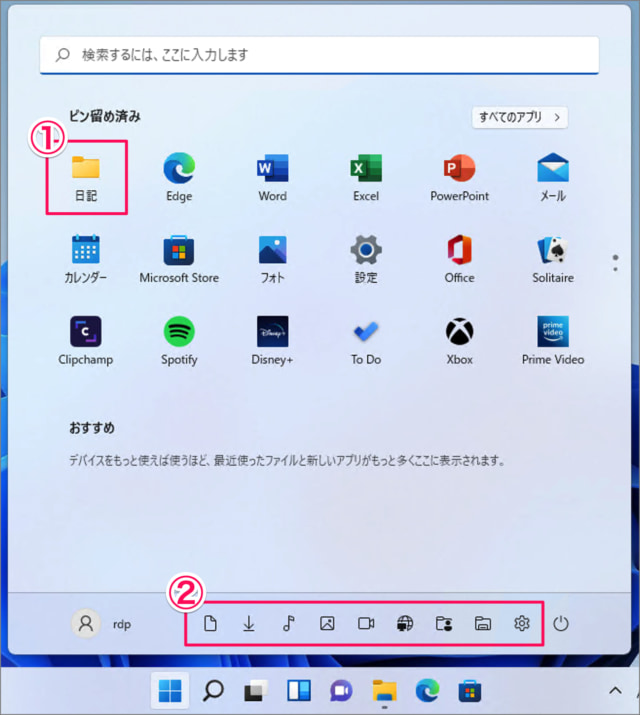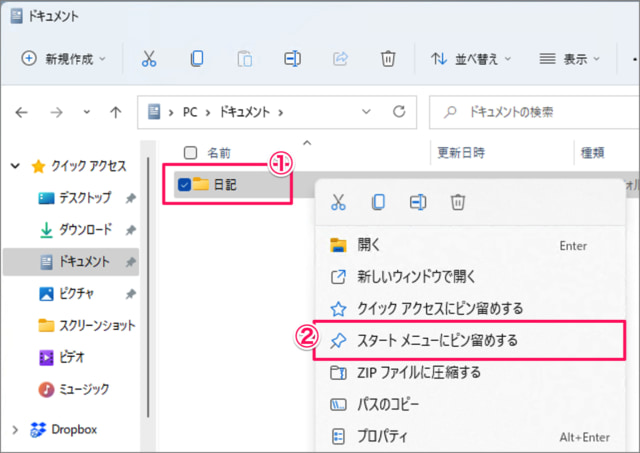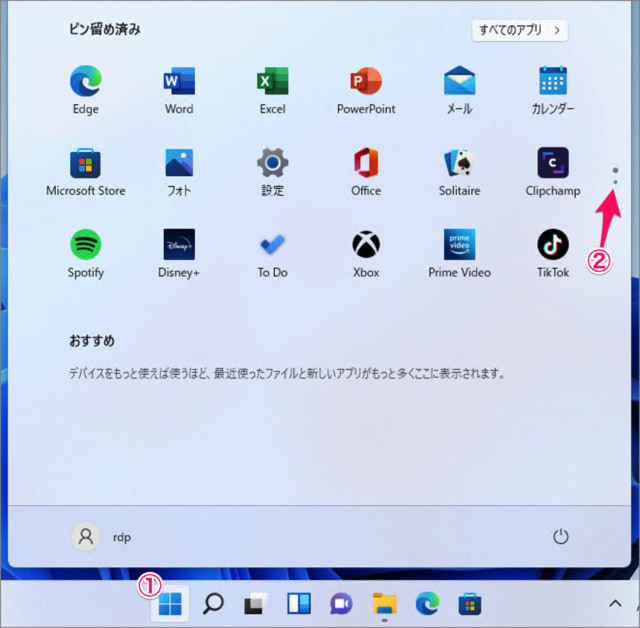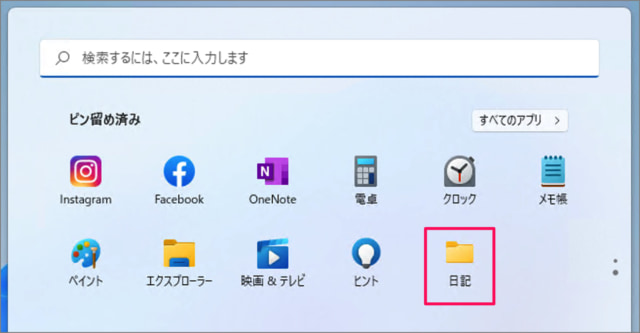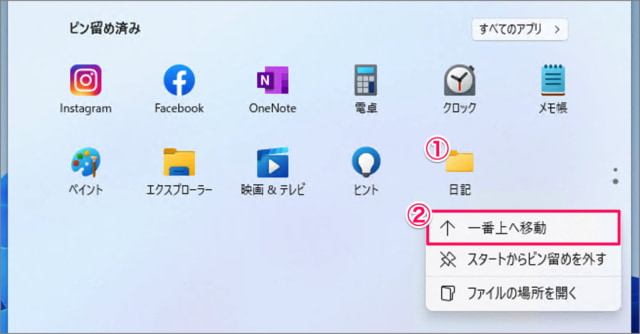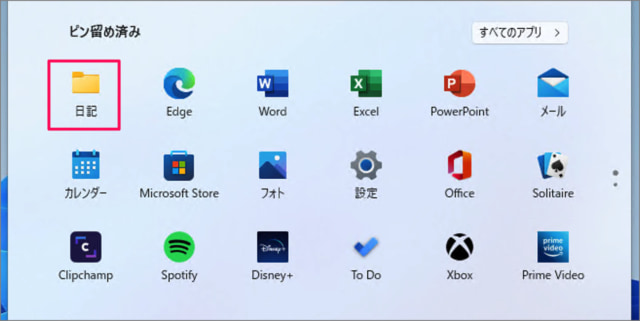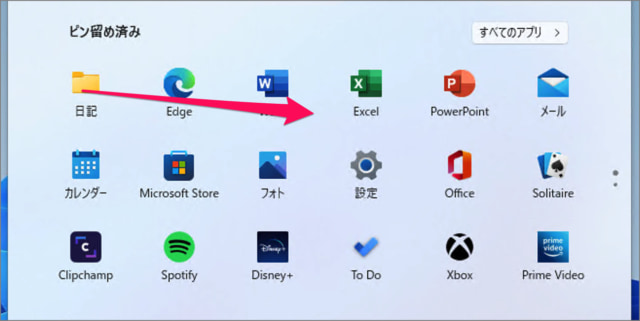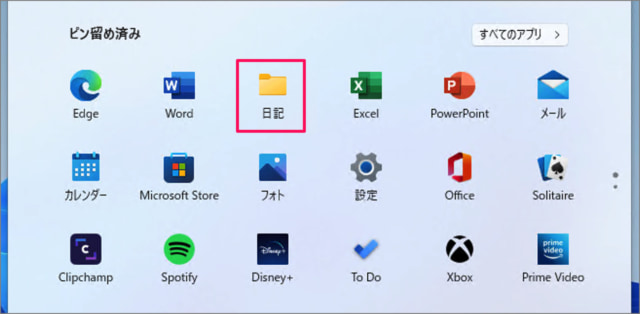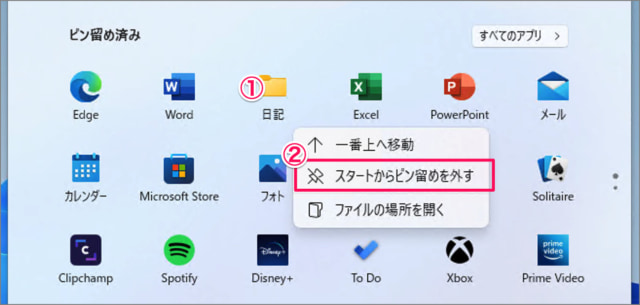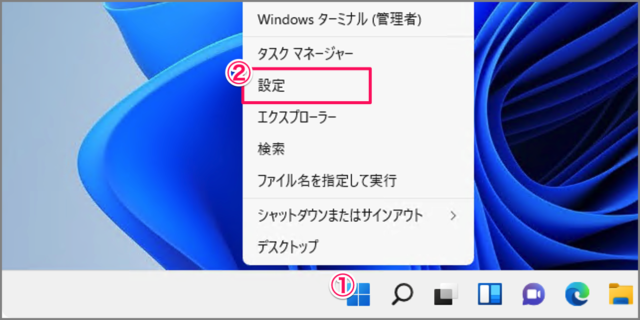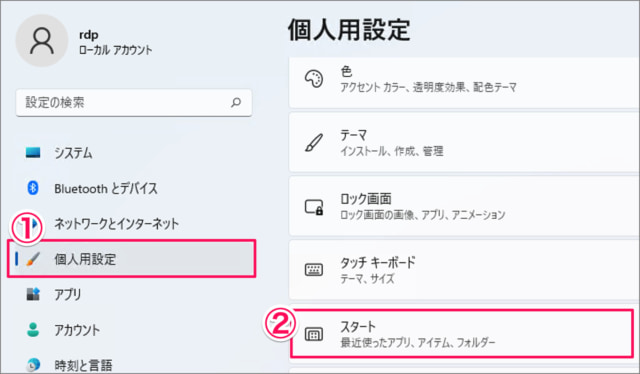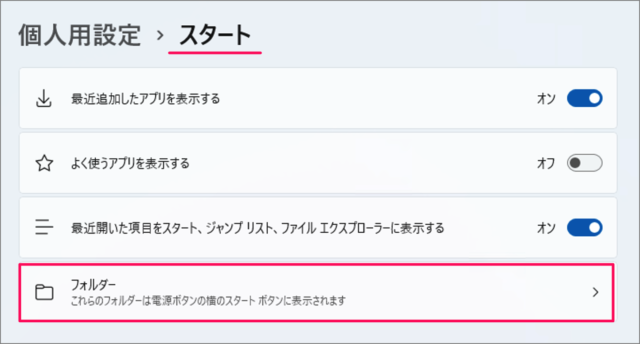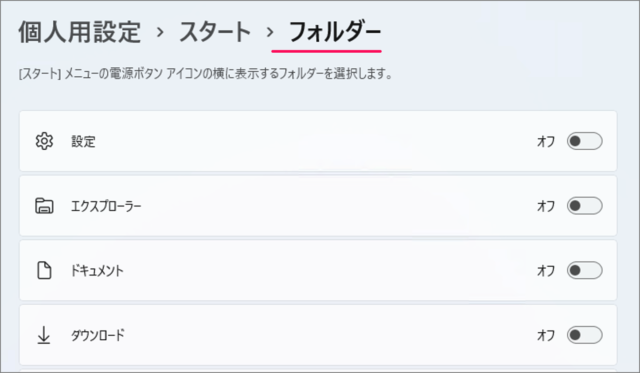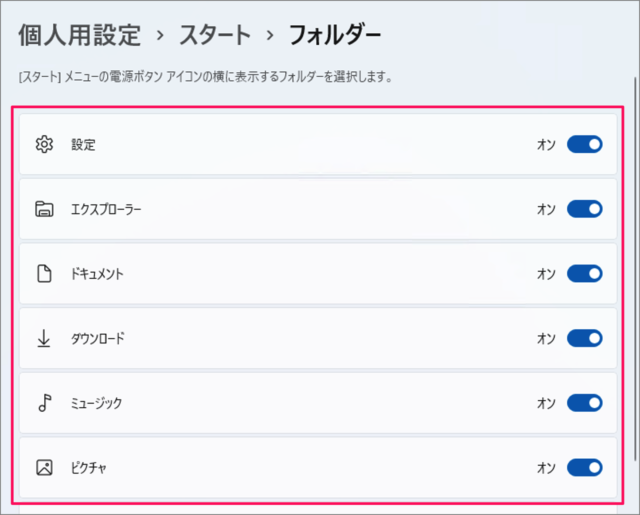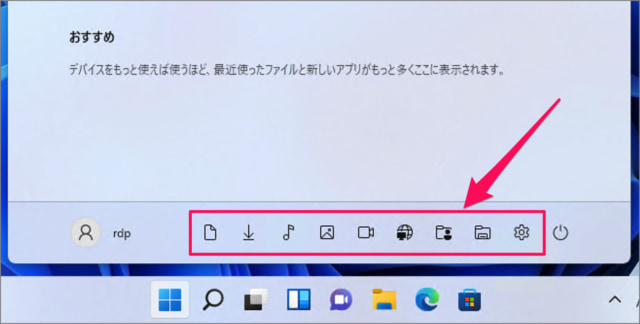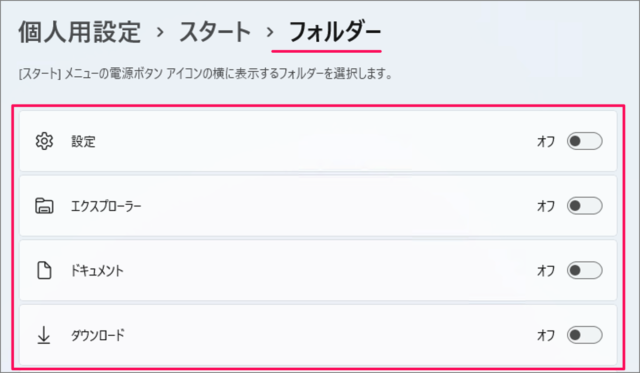Windows 11のスタートメニューによく使うフォルダーを追加・削除する方法を紹介します。
Windows 11 のスタートメニューには次の2つの方法で、フォルダーを追加することができます。
- よく使うフォルダーをピン留め
- あらかじめ用意されたフォルダーを電源ボタンの横に追加
スタートメニューにフォルダーを追加・削除する方法は?
スタートメニューにフォルダーを追加・削除する方法は次の手順です。
スタートメニューにフォルダーをピン留めする
スタートメニューにフォルダーをピン留めする方法です。
-
エクスプローラーのフォルダーをピン留めする。
エクスプローラーを起動し
①ピン留めするフォルダーを右クリックし
②「スタートメニューにピン留めする」を選択します。 -
スタートメニューのフォルダーを確認する。
①「スタートボタン」をクリックすると
②スタートメニューが表示されるので、右端にあるボタンをクリックし表示を切り替えます。
すると、このようにピン留めされたフォルダーを確認することができます。これでよく使うフォルダーをスタートメニューにピン留めすることができました。
-
フォルダーを移動する。
スタートメニューにピン留めしたフォルダーは移動することができます。
①移動したいフォルダーを右クリックし
②「一番上へ移動」をクリックします。
すると、このようにフォルダーを一番上へ移動することができます。
フォルダーをドラッグ&ドロップすると
このようにフォルダーを移動することができます。 -
スタートメニューからフォルダーを削除する。
①フォルダーを右クリックし
②「スタートからピン留めを外す」をクリックします。すると、スタートメニューからピン留めが外されます。
フォルダーを電源ボタンの横にフォルダーを追加する
フォルダーを電源ボタンの横にフォルダーを追加する方法です。
-
[設定] を起動する。
①「スタートボタン」を右クリックし
②「設定」をクリックします。 -
[個人用設定] → [スタート] を選択する。
Windowsの設定です。
①左メニューの「個人用設定」を選択
②「スタート」をクリックします。 -
[フォルダー] を選択する。
スタートの設定です。
「フォルダー」をクリックします。 -
表示する [フォルダー] を設定する。
電源ボタンの横に表示するフォルダーの設定です。
表示したいフォルダーを「オン」にしましょう。追加できるフォルダーは次の通りです。- 設定
- エクスプローラー
- ドキュメント
- ダウンロード
- ミュージック
- ピクチャ
- ビデオ
- ネットワーク
- 個人用フォルダー
これで電源ボタンの横にフォルダーが追加されます。 -
フォルダーを非表示にする。
非表示にする場合は「オフ」にしましょう。
これで Windows 11 スタートメニューにフォルダーを追加・削除する方法の解説は終了です。
関連リソース
Windows 11 スタートメニュー
カテゴリから探す
Windows 11 タスクバーの記事を探す
- Windows 11 タスクバーのサイズを変更する
- Windows 11 タスクバーアイコンの位置を左に移動する
- Windows 11 タスクバーを自動的に隠す
- Windows 11 タスクバーの位置を「上・右・左」に変更する
- Windows 11 タスクバーの天気・ニュースを非表示にする
- Windows 11 タスクバーの「検索ボックス」を変更・非表示にする
- Windows 11 タスクバーのカレンダーを西暦から和暦に変更する
- Windows 11 タスクバーの日付・時刻を非表示にする
- Windows 11 タスクバー隅のアイコンを表示/非表示にする
- Windows 11 タスクバーにアプリを追加する
- Windows 11 クイック設定をカスタマイズする
- Windows 11 タスクバーのシステムトレイアイコンを表示する
- Windows 11 タスクバー隅のアイコンを表示する