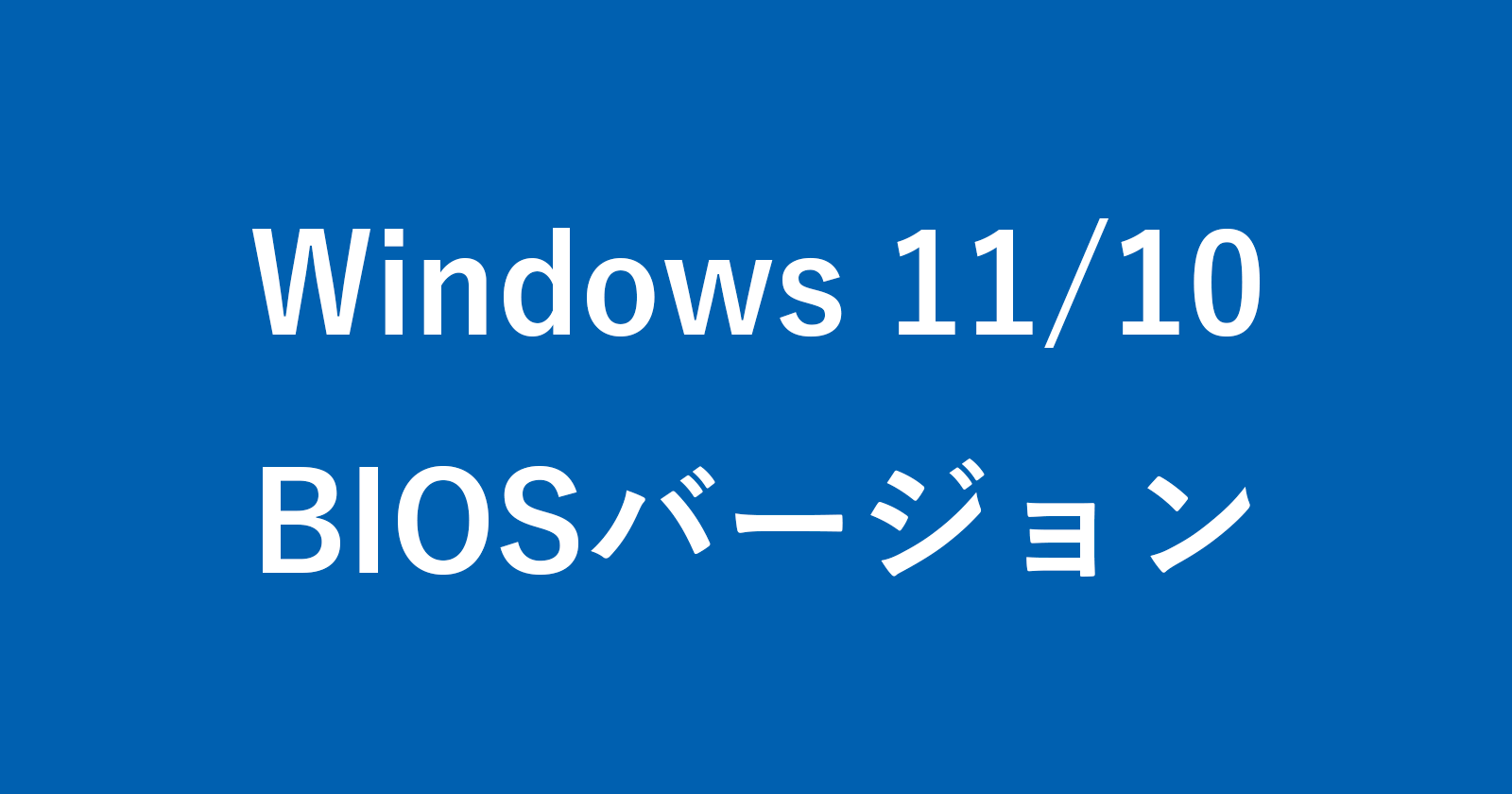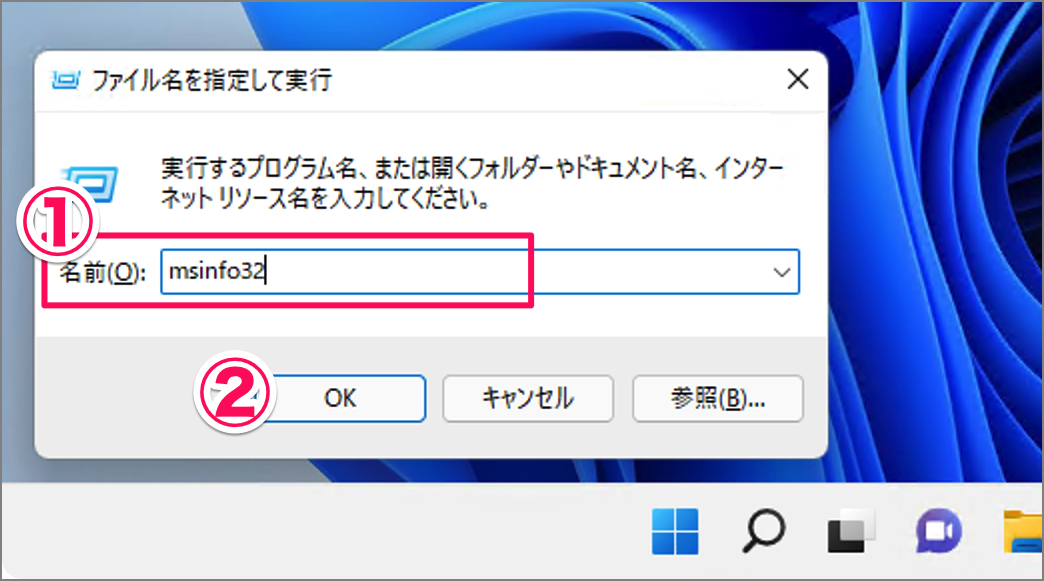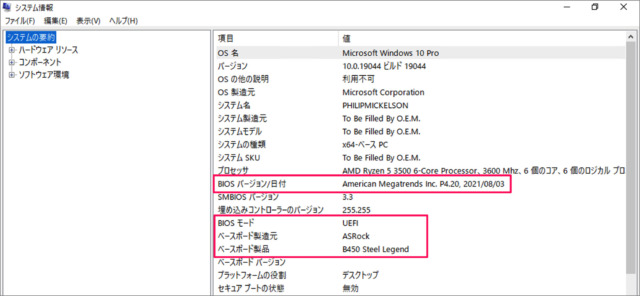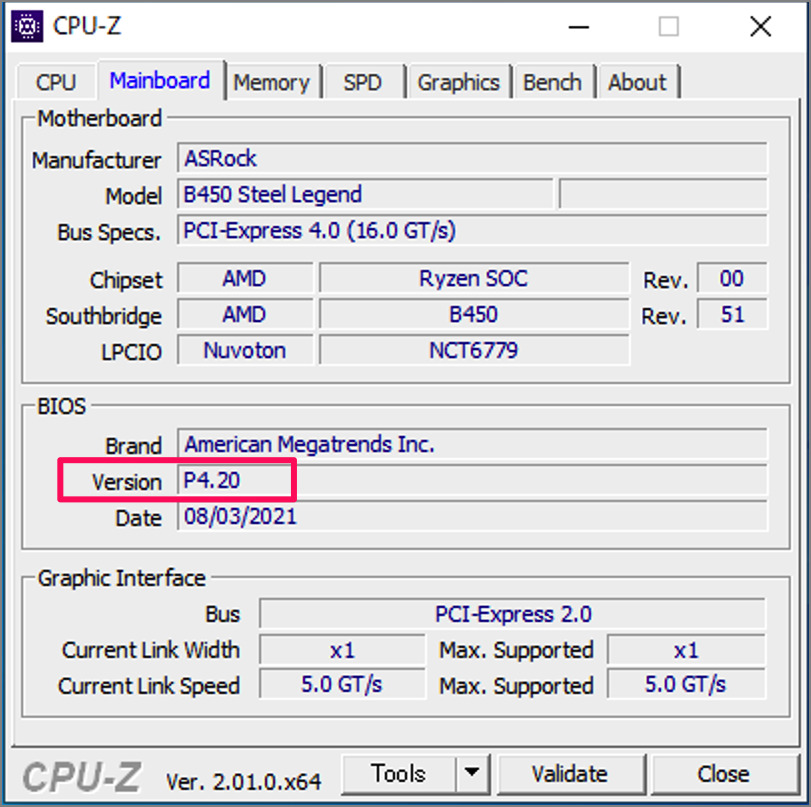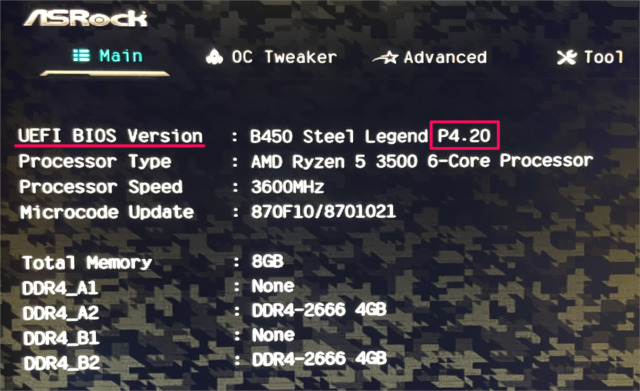目次
BIOSのバージョンを確認する方法を紹介します。
新しいCPUやデバイスなどを正しく動作させるためには新しいバージョンのBIOSにアップデートする必要があります。ここではアップデートの前に現在動作しているマザーボードのBIOSバージョンを確認する方法をみていきます。
Windows 11/10上で、BIOSのバージョンを確認する方法、BIOS設定画面でバージョンを確認する方法をみていきます。
BIOSのバージョンを確認する方法する方法は?
BIOSのバージョンを確認する方法する方法は次の手順です。
-
[ファイル名を指定して実行] を開く
ショートカットキー Win + Rを押します。
-
[システム情報(msinfo32)] を起動する
ファイル名を指定して実行です。- [msinfo32] と入力し
- [OK] をクリックします。
-
[BIOSのバージョン] を確認する
システム情報です。
BIOSのバージョンを確認しましょう。この例では「P4.20」がBIOSのバージョンになります。マザーボード情報も確認できます。合わせてみておきましょう。
- BIOSモード
- ベースモード(マザーボード)製造元
- ベースボード(マザーボード)製品
これで BIOSのバージョンを確認する方法の解説は終了です。
アプリ「CPU-Z」で確認する場合。
アプリ「CPU-Z」を使って、BIOSのバージョンを確認してみましょう。
アプリ「CPU-Z」を使うと
「Mainboard」項目で、BIOSバージョンを確認することができます。
BIOS設定画面で確認する場合。
パソコンの起動時に「F2」などを連打することで
BIOS設定画面です。
Mainページの「UEFI BIOS Version」で、BIOSバージョンを確認することができます。
これで BIOSのバージョンを確認する方法の解説は終了です。パソコン・スマホのMACアドレスを確認する方法(調べ方)もあわせてご覧ください。
関連リソース
Windows 11 システム
- Windows 11を初期化(リセット)
- Windows 11 セーフモードで起動する
- Windows 11 コンピューター名を変更・確認する
- Windows 11 製品名(モデル名)の確認・変更する
- Windows 11 バージョン情報を確認する
- Windows 11 エディション(Home/Pro)を確認する
- Windows 11 Home から Pro へアップグレードする
- Windows 11 ライセンス認証する
- Windows 11 プロダクトキーの確認する
- Windows 11 パソコンの稼働時間を確認する
- Windows 11 アニメーション効果を無効にする
- Windows 11 パフォーマンスを優先にする
- Windows 11 電源モードを変更する
- Windows 11 UEFI(BIOS)画面を表示・起動する
- Windows 11 BIOSのバージョンを確認する
- Windows 11 マザーボード型番やメーカーを確認する