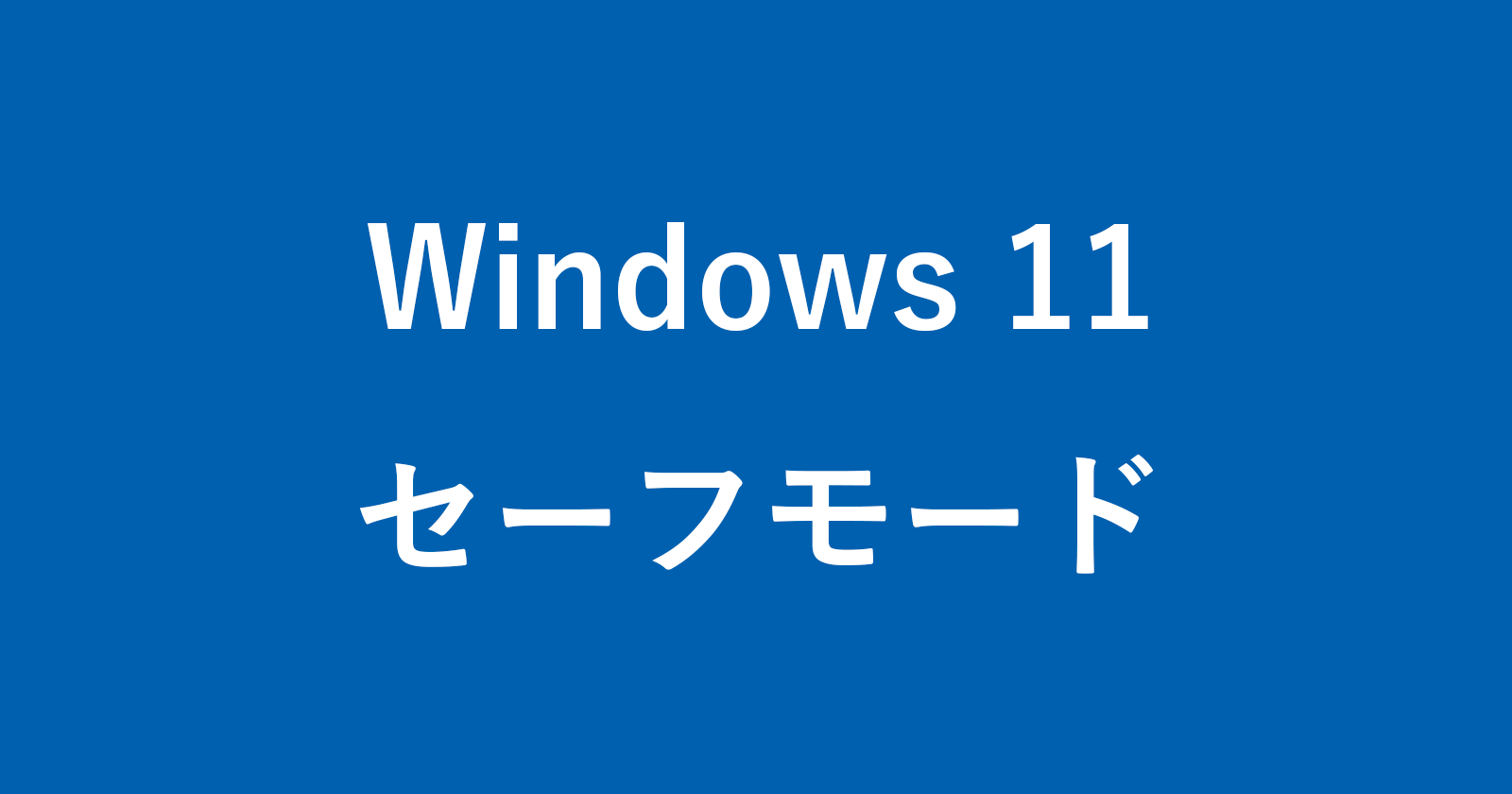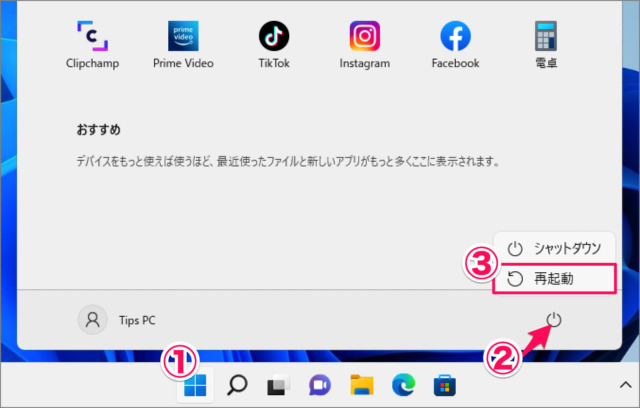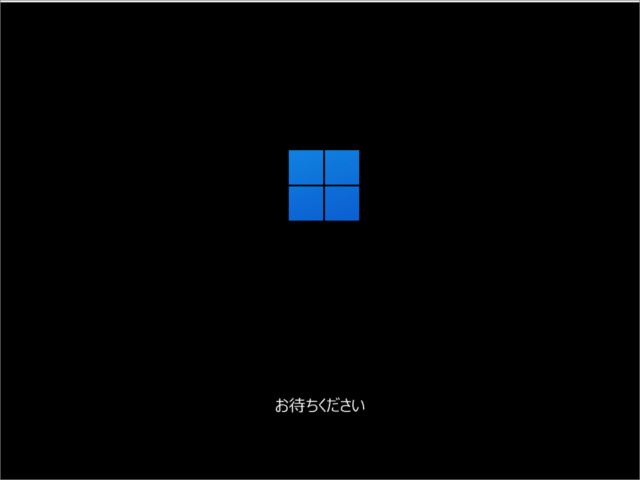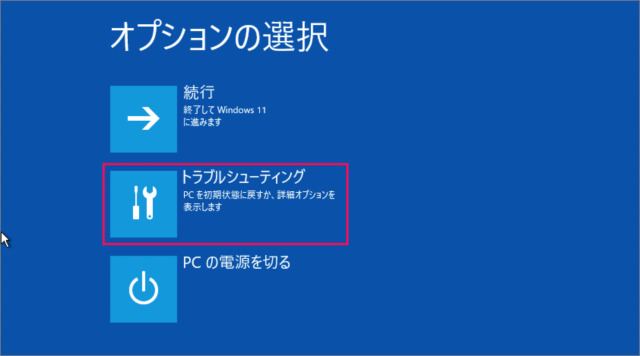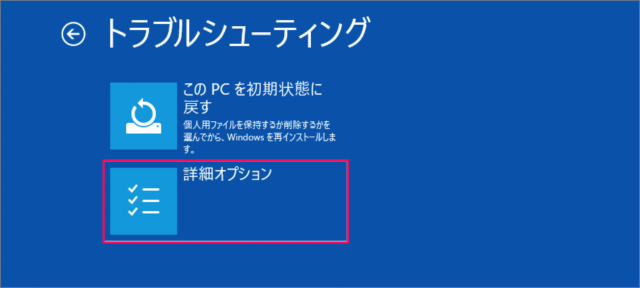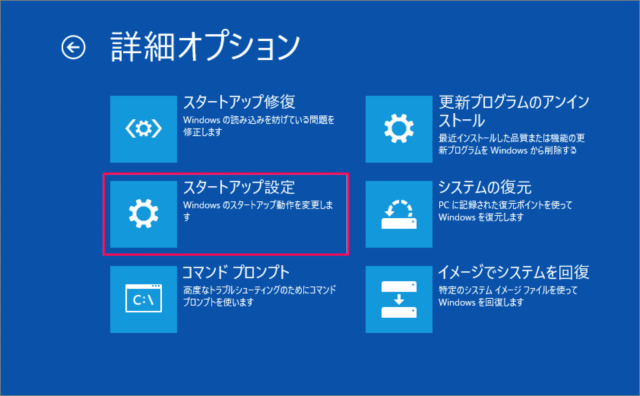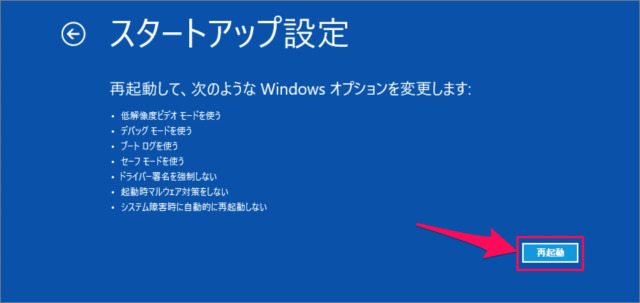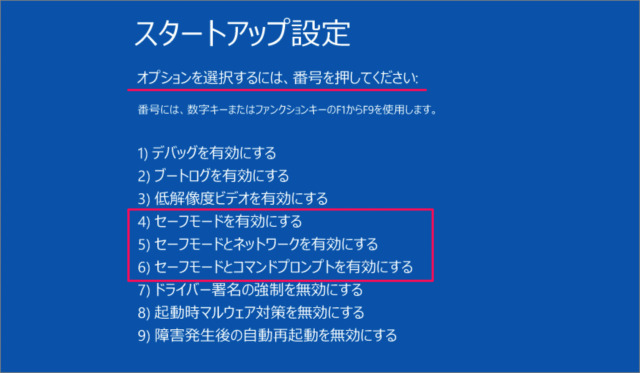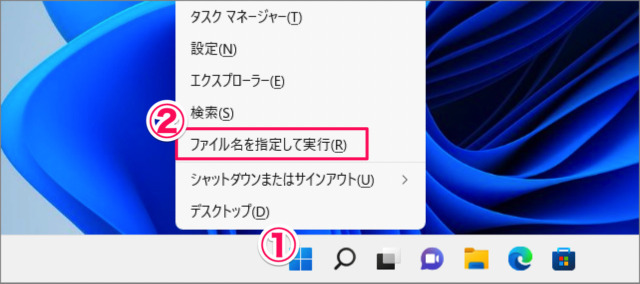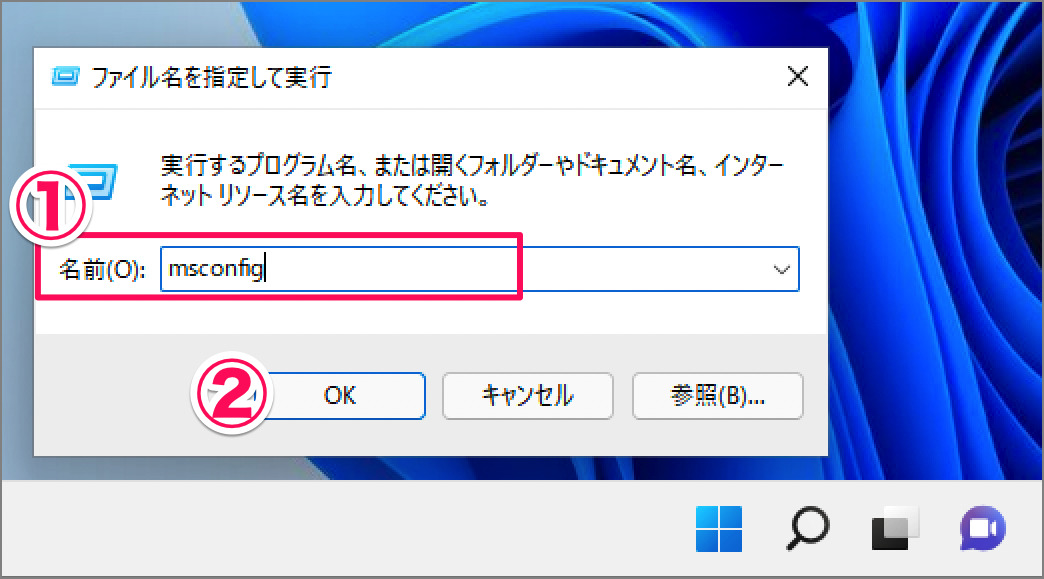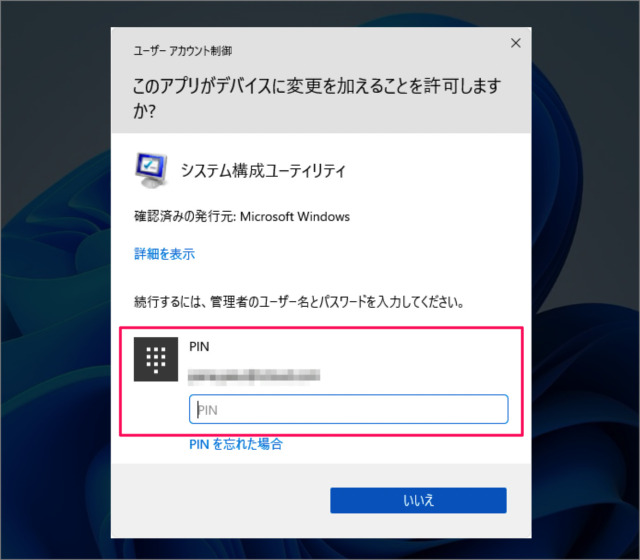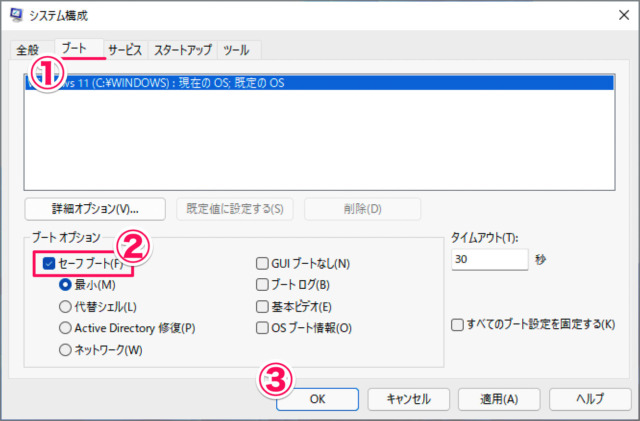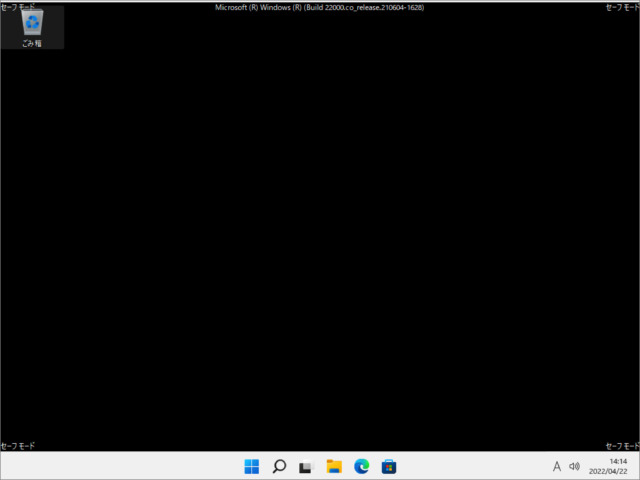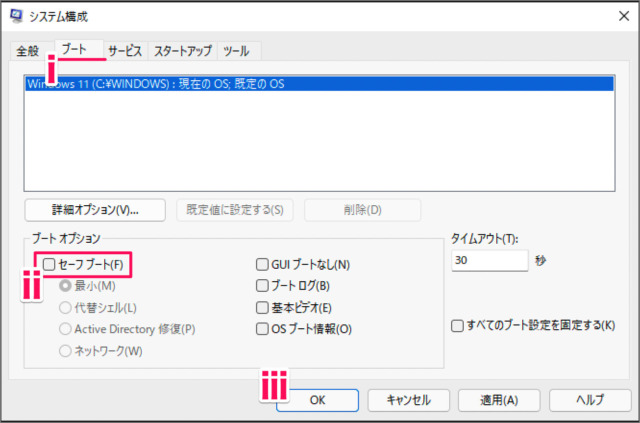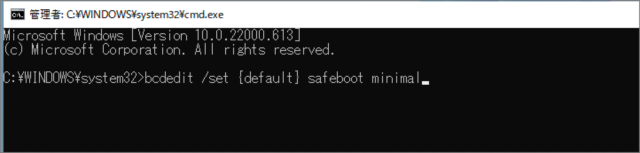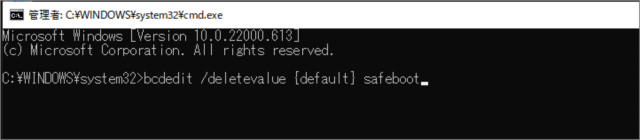Windows 11 をセーフモードで起動する方法を紹介します。
セーフモードは、トラブルシューティングのために最小限のドライバーとサービスのみでWindowsを起動する機能のことです。ソフトウェアやハードウェア関連によるWindowsの問題を解消する場合にセーフモードで起動します。
セーフモードとして起動する方法はいくつかあるので、ここではそれらの方法をみていきます。
セーフモードで起動する方法は?
Windows 11 セーフモードで起動する方法は次の手順です。
-
Shiftキーを押しながら、[再起動] をクリックする
- [スタートボタン] をクリックし
- スタートメニューの「電源ボタン」をクリックします。
- Shift キーを押しながら、[再起動] をクリックします。
すると、「お待ちください」という画面が表示されます。 -
[トラブルシューティング] を選択する
オプションの選択です。[トラブルシューティング] を選択 -
[詳細オプション] を選択する
[詳細オプション] を選択し -
[スタートアップ設定] を選択する
[スタートアップ設定] をクリックしましょう。 -
[再起動] をクリックする
[再起動] をクリックします。 -
[4] キーを押す
「4) セーフモードを有効にする」ために、キーボードで数字の「4」を押しましょう。あるいはファンクションキー「F4」を押します。「5) セーフモードとネットワークを有効にする」場合は、キーボードで「5」あるいは「F5」を押します。セーフモードかつネットワークを使う場合はこちらを選択しましょう。こちらの選択肢を選ぶことはあまりないと思います。
「6) セーフモードとコマンドプロンプトを有効にする」場合は、キーボードで「6」あるいは「F6」を押します。セーフモードかつネットワークを使う場合はこちらを選択しましょう。コマンドプロンプトがどうしても必要な場合はこちらを選びましょう。 -
セーフモードで起動する。
サインインすると、Windows 11がセーフモードとして起動します。 -
セーフモードを解除する
セーフモードを解除する手順をみていきます。
- [スタートボタン] をクリックし
- スタートメニューの「電源ボタン」をクリックします。
- [再起動] をクリックしましょう。
これでWindows 11のセーフモードが解除されます。Windows 11が普通のモードで起動します。
以上で、Windows 11 セーフモードで起動する方法の解説は終了です。
他の方法でセーフモードにする場合は、引き続きご覧ください。
msconfigからセーフモード
msconfigを使って、Windows 11をセーフモードで起動する方法をみていきます。
-
[ファイル名を指定して実行] を開く。
- [スタートボタン] を右クリックし
- [ファイル名を指定して実行] をクリックします。
-
[msconfig] を実行する。
ファイル名を指定して実行です。- 名前に [msconfig] と入力し
- [OK] をクリックします。
ユーザーアカウント制御です。「PIN/パスワード」を入力しましょう。 -
[セーフブート] にチェックを入れ、[OK] をクリックする。
システム構成です。- [ブート] タブを選択
- [セーフブート] にチェックを入れ
- [OK] をクリックします。
-
[再起動] をクリックする。
「再起動」をクリックしましょう。 -
セーフモードで起動する。
再起動後、サインインするとWindows 11がセーフモードとして起動します。 -
セーフモードを解除する。
- 「スタートボタン」を右クリックし、「ファイル名を指定して実行」をクリックします。
- 名前に「msconfig」と入力し、「OK」をクリックします。
- システム構成です。
ⅰ「ブート」タブを選択
ⅱ「セーフブート」にチェックを入れ
ⅲ「OK」をクリックします。 - 「再起動」をクリックしましょう。
- サインインすると、「セーフモード」が解除されます。
設定からセーフモード
「設定」からWindows 11をセーフモードで起動する方法です。次の手順で、セーフモードに入ります。
-
セーフモードで起動する。
- 「スタートボタン」を右クリックし、「設定」を起動します。
- 左メニューの「システム」を選択し、「回復」をクリックします。
- PCの起動をカスタマイズするの右側にある「今すぐ再起動」をクリックします。
- オプションの選択(青い画面)が表示されます。
- 「トラブルシューティング」→「詳細オプション」→「スタートアップ設定」を選択し、「再起動」をクリックします。
- キーボードで数字の「4」を押します。
- サインインすると、「セーフモード」で起動します。
「設定」を起動するより詳しい方法は以下の記事をご覧ください。
Windows11 「Windowsの設定」を起動する方法 -
セーフモードを解除する。
コンピューターを再起動すると、Windows 11のセーフモードが解除されます。Windows 11が普通のモードで起動します。
コマンドプロンプトからセーフモード
「コマンドプロンプト」からWindows 11をセーフモードで起動する方法です。次の手順で、セーフモードに入ります。
-
セーフモードで起動する。
- スタートメニューを開き、「cmd」を検索し「管理者として実行」をクリックします。
- 次のコマンドを入力し、Enterキーを押します。
bcdedit /set {default} safeboot minimal - コンピューターを再起動します。
- サインインすると、「セーフモード」で起動します。
コマンドプロンプトを起動するより詳しい方法は以下の記事をご覧ください。
Windows11 コマンドプロンプトを起動する方法 -
セーフモードを解除する。
- 管理者権限でコマンドプロンプトを開きます。
- 次のコマンドを入力し、Enterキーを押します。
bcdedit /deletevalue {default} safeboot - コンピューターを再起動します。
- サインインすると、「セーフモード」が解除されます。
以上で、Windows 11 セーフモードで起動する方法の解説は終了です。
関連リソース
Windows 11 システム
- Windows 11を初期化(リセット)
- Windows 11 セーフモードで起動する
- Windows 11 コンピューター名を変更・確認する
- Windows 11 製品名(モデル名)の確認・変更する
- Windows 11 バージョン情報を確認する
- Windows 11 エディション(Home/Pro)を確認する
- Windows 11 Home から Pro へアップグレードする
- Windows 11 ライセンス認証する
- Windows 11 プロダクトキーの確認する
- Windows 11 パソコンの稼働時間を確認する
- Windows 11 アニメーション効果を無効にする
- Windows 11 パフォーマンスを優先にする
- Windows 11 電源モードを変更する
- Windows 11 UEFI(BIOS)画面を表示・起動する
- Windows 11 BIOSのバージョンを確認する
- Windows 11 マザーボード型番やメーカーを確認する