目次
Windows10で、複数のフォルダーを一括作成する方法を紹介します。
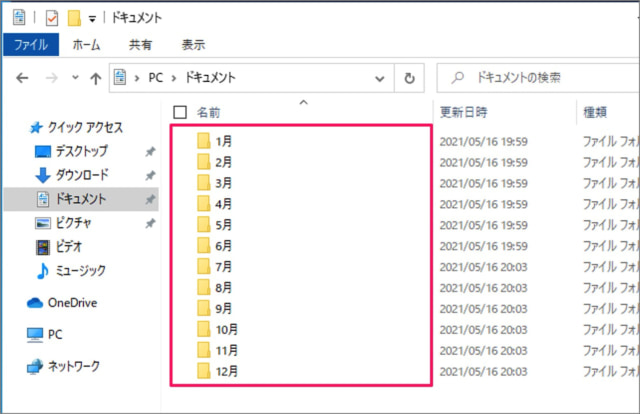
このようにたくさんのフォルダーが必要な場合! ひとつずつフォルダーを作成するのは、めんどくさいですね。Windows10 では、「コマンドプロンプト」「PowerShell」を使って、一括で複数のフォルダーを作成することができるので、ここではそれらの方法をみていきます。
コマンドプロンプトで作成
コマンドプロンプトで、複数のフォルダーを一括作成する方法をみていきます。
検索ボックス
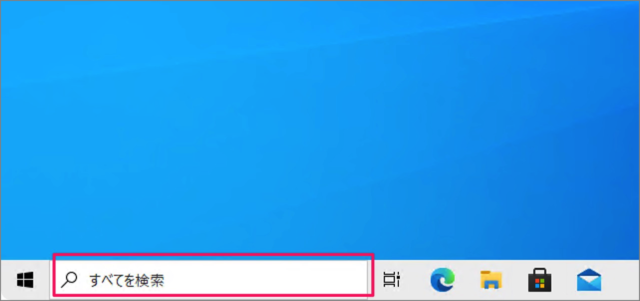
タスクバーのフォーム(検索ボックス)をクリックし
コマンドプロンプトの起動
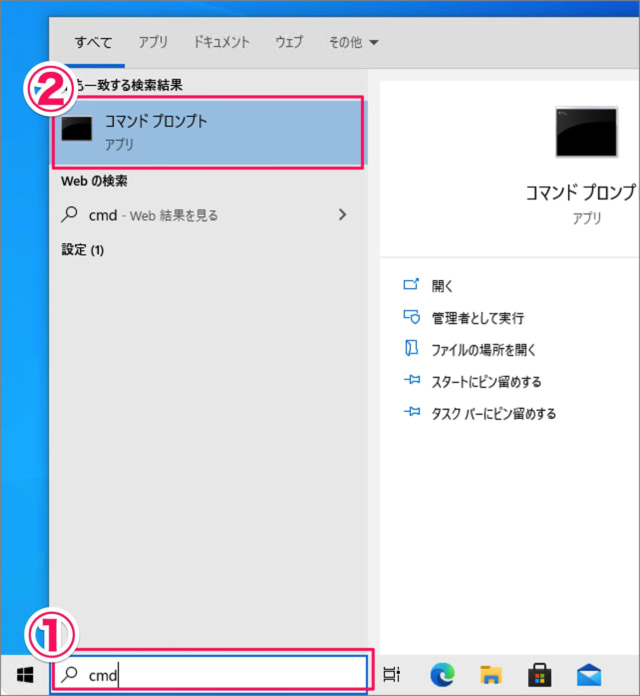
①「cmd」と入力し、②「コマンドプロンプト」を起動しましょう。
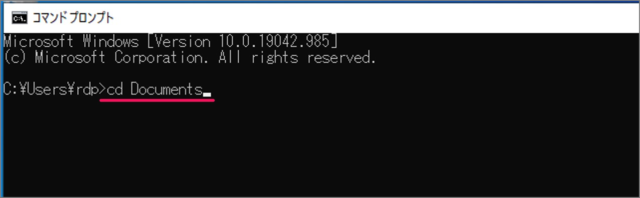
コマンドプロンプトです。cdコマンドを使って、フォルダーを作成したい場所へ移動しましょう。
cd Documentsここでは「Documents」フォルダーへ移動しています。
フォルダーの一括作成
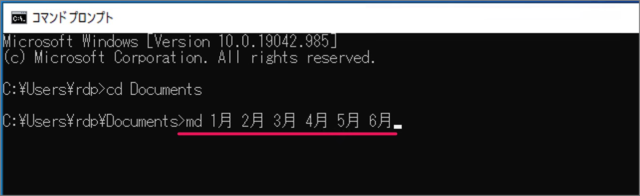
mdコマンドを使って、フォルダーを一括作成します。
md フォルダー1 フォルダー2 フォルダー3ここでは「1月」「2月」「3月」「4月」「5月」「6月」というフォルダーを作成しています。
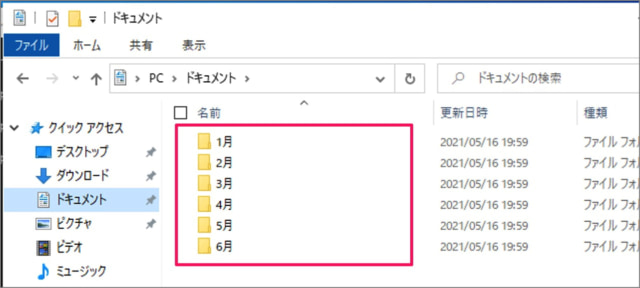
すると、このように複数のフォルダーを一括作成することができます。
PowerShellで作成
PowerShellで、複数のフォルダーを一括作成する方法をみていきます。
スタートボタンを右クリック
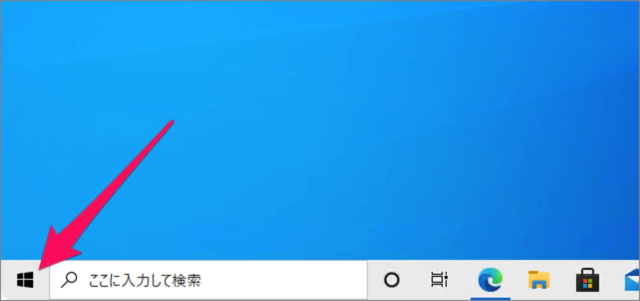
スタートボタンを右クリックし
PowerShellの起動
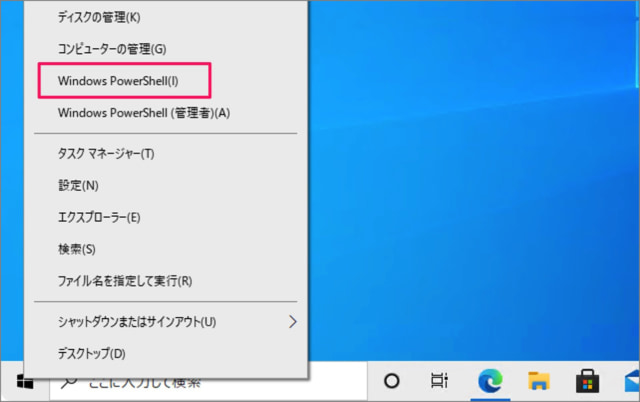
クイックアクセスメニューから「Windows PowerShell」を起動します。
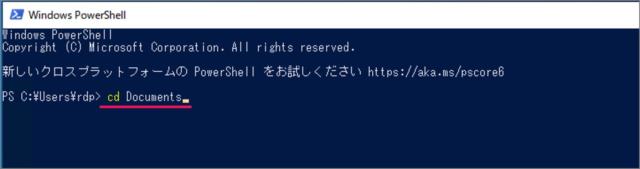
PowerShellです。cdコマンドを使って、フォルダーを作成したい場所へ移動しましょう。
cd Documentsここでは「Documents」フォルダーへ移動しています。
フォルダーの一括作成
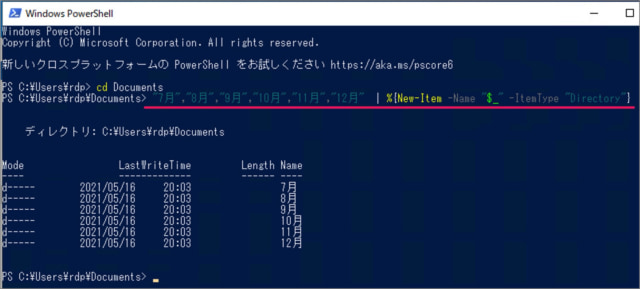
次のコマンドを使って、フォルダーを一括作成します。
"フォルダー1","フォルダー2","フォルダー3" | %{New-Item -Name "$_" -ItemType "Directory"}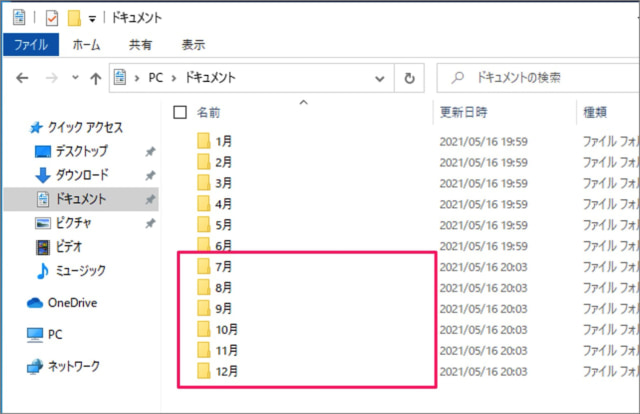
すると、このように複数のフォルダーを一括作成することができます。
Windows 10 エクスプローラー
- Windows 10 エクスプローラーの使い方まとめ
- Windows 10 エクスプローラーのショートカットキー
- Windows 10 エクスプローラーを再起動する
- Windows 10 ファイルやフォルダーを共有する
- Windows 10 複数のフォルダーを一括作成する
- Windows 10 フォルダー・ファイルの名前を変更する
- Windows 10 すべて/複数のファイルを選択する
- Windows 10 よく使うフォルダ・ファイルを表示/非表示する
- Windows 10 最近使用したファイル・フォルダを削除(履歴の消去)
- Windows 10 表示レイアウトの変更(設定)する
- Windows 10 画像ファイルをサムネイル表示にする
- Windows 10 フォルダーの表示をリセット - 既定(デフォルト)にする
- Windows 10 ファイルの拡張子を表示/非表示にする
- Windows 10 フルパスをコピーする
- Windows 10 タイトルバーをフルパス表示にする
- Windows 10 複数のファイル名を連番付きに変更(リネーム)
- Windows 10 隠しファイル・フォルダーを表示/非表示にする
- Windows 10 チェックボックスを使用してファイルを選択する
- Windows 10 次回サインイン時に以前のフォルダーを表示する
