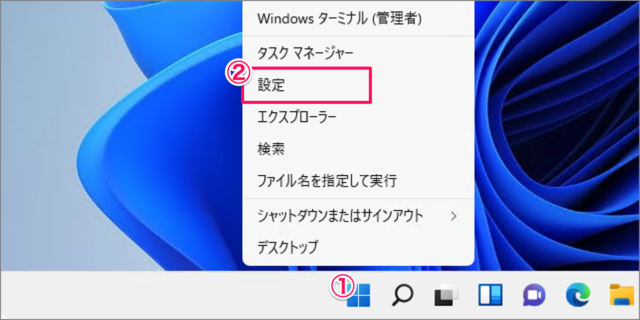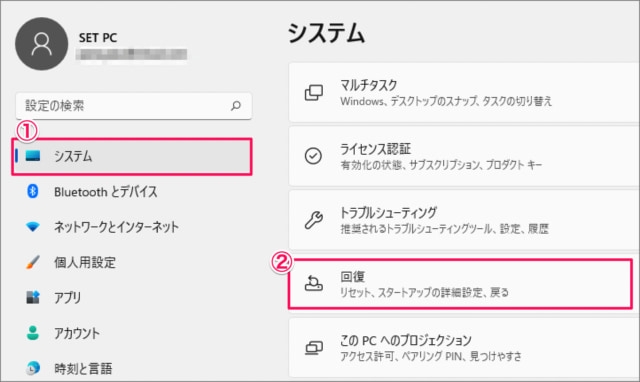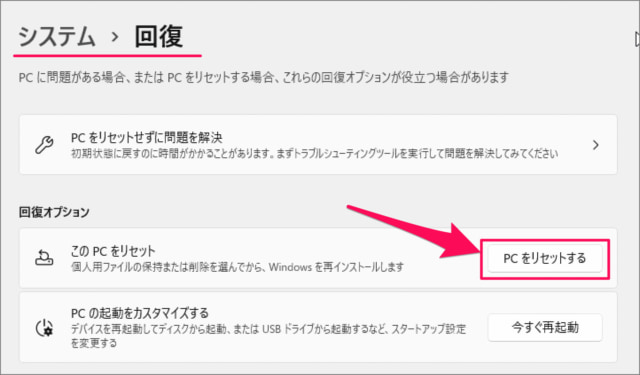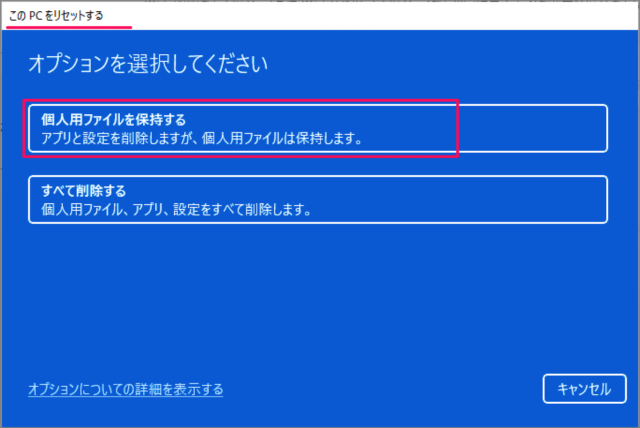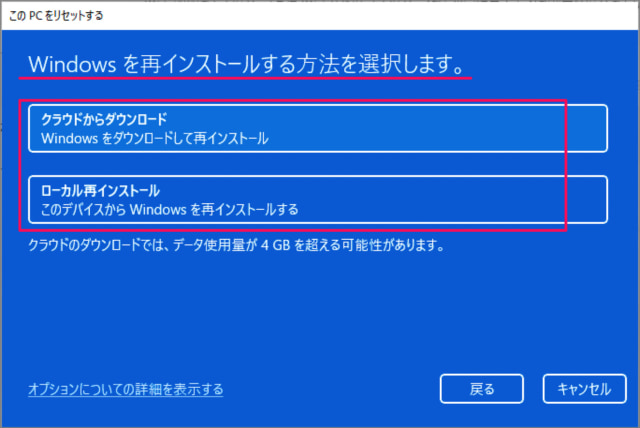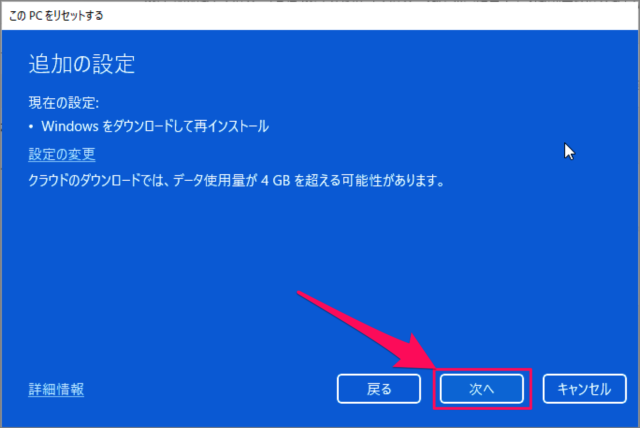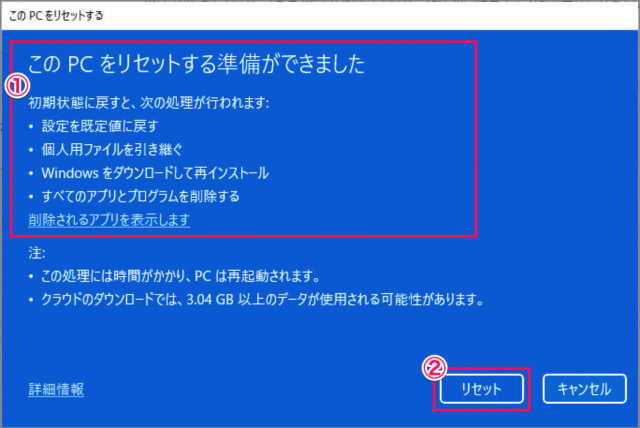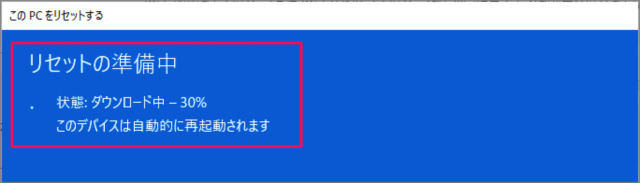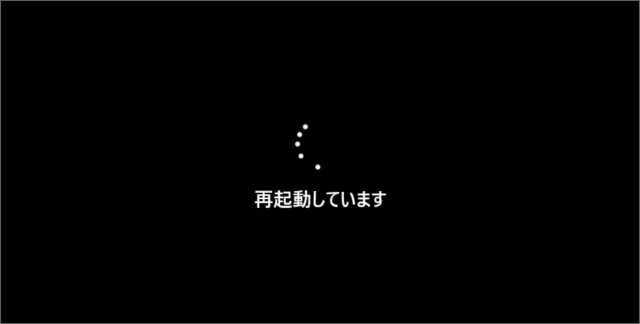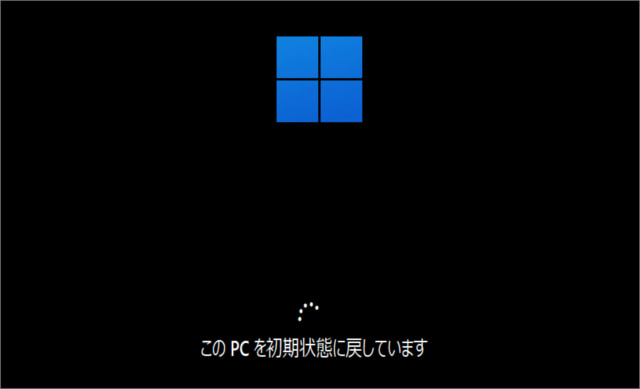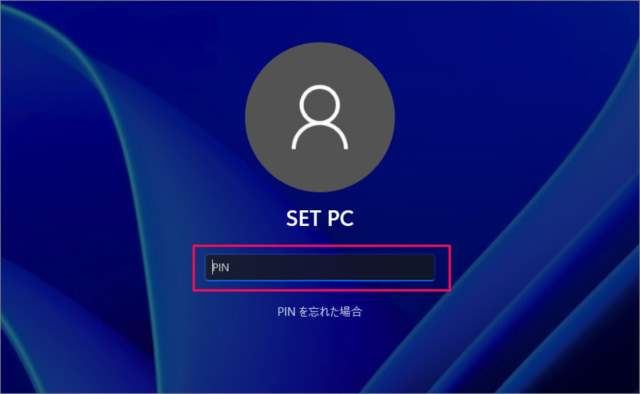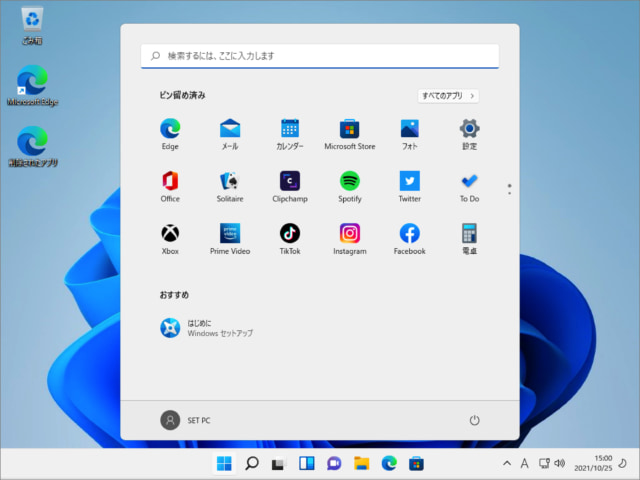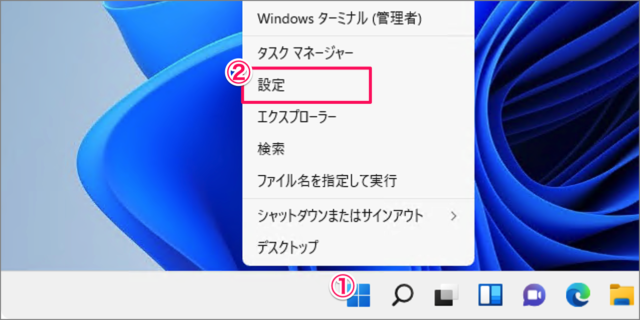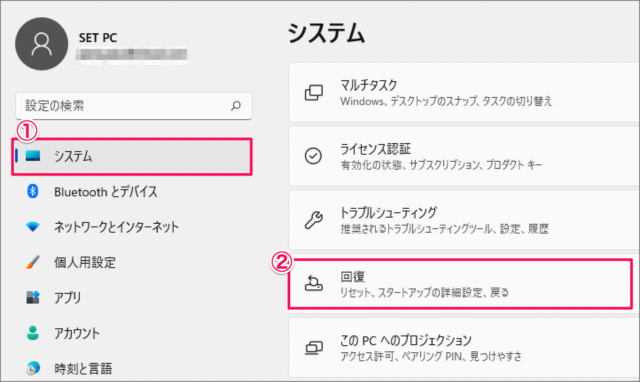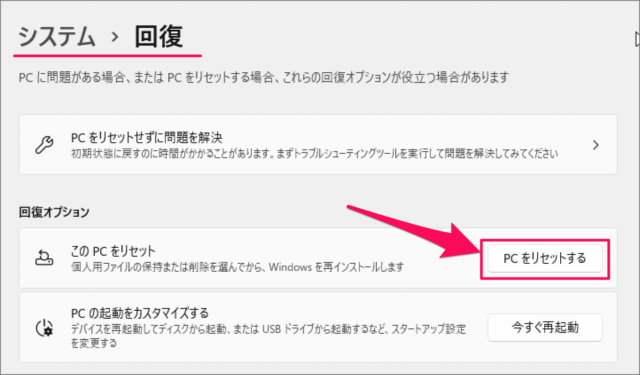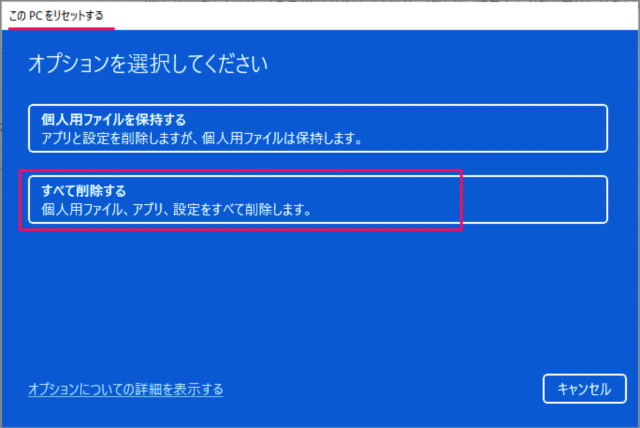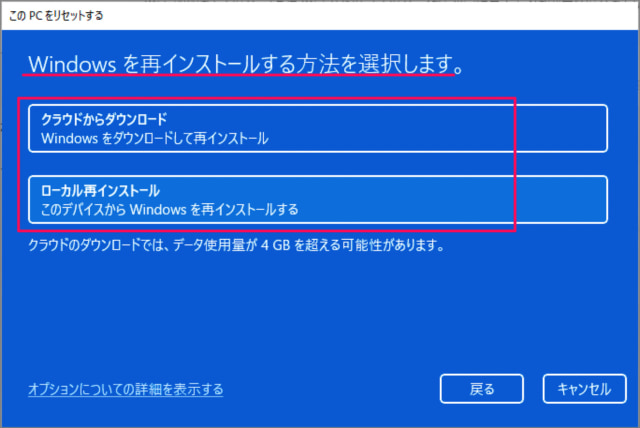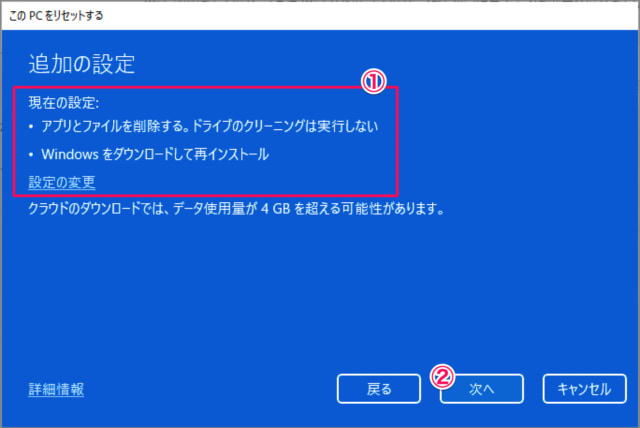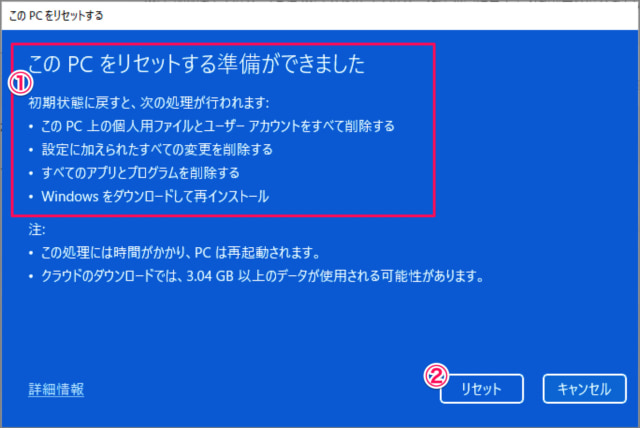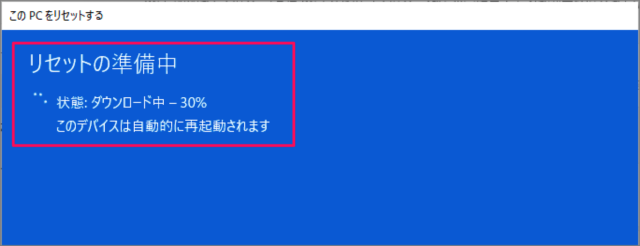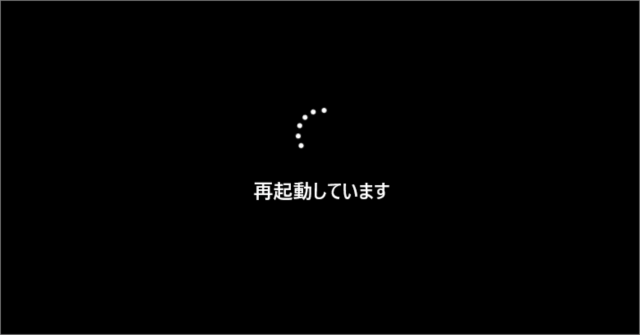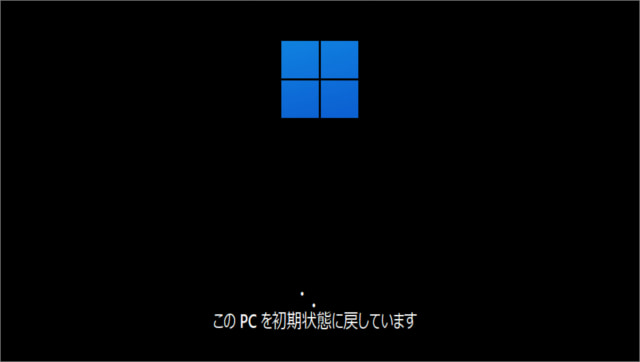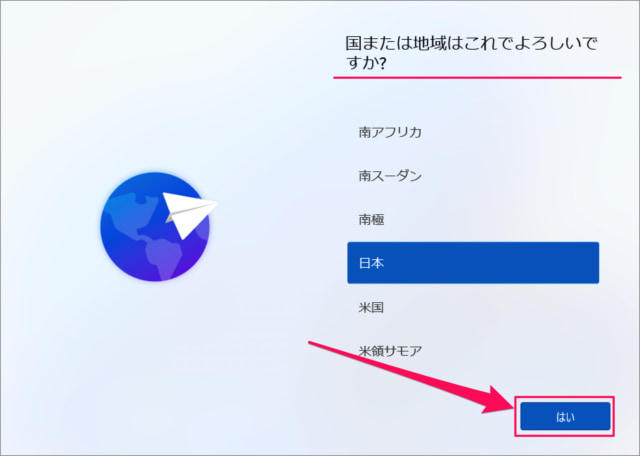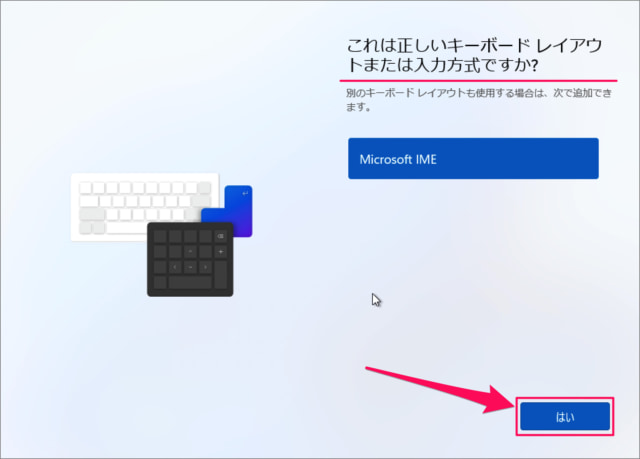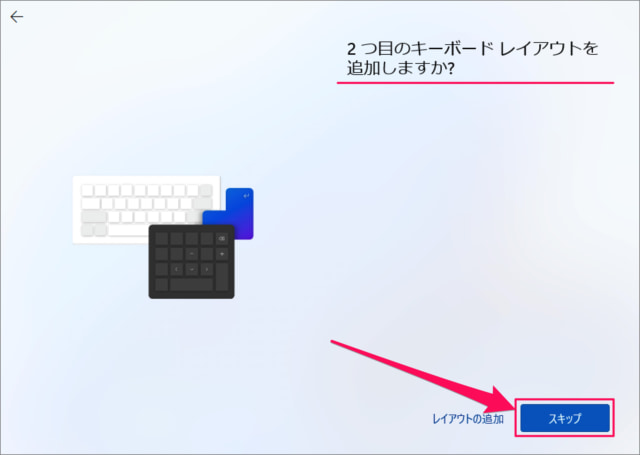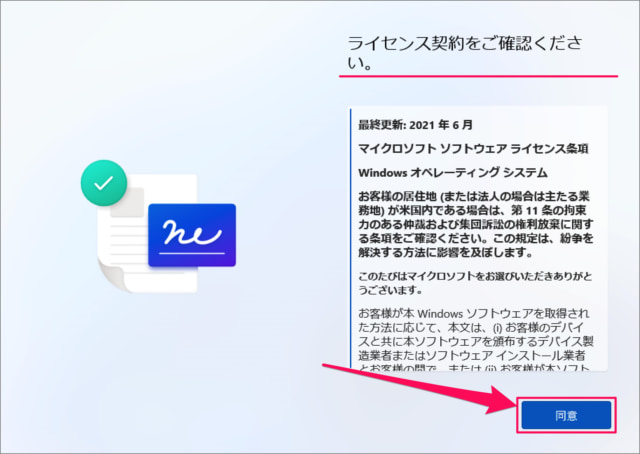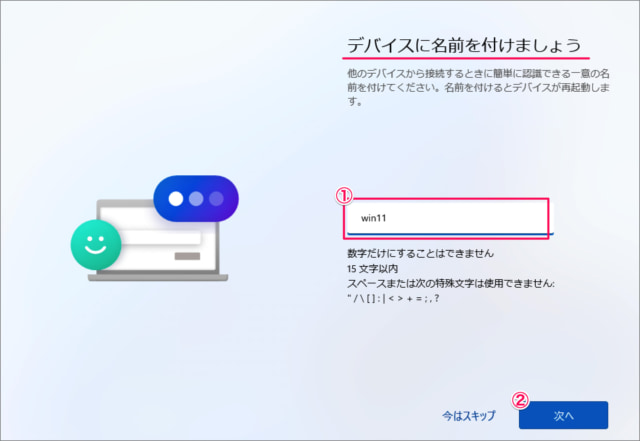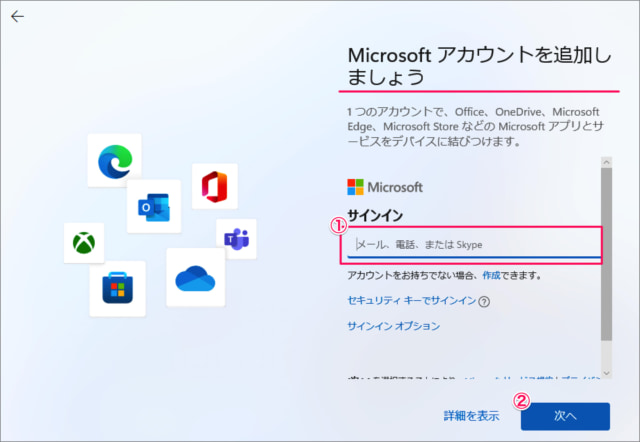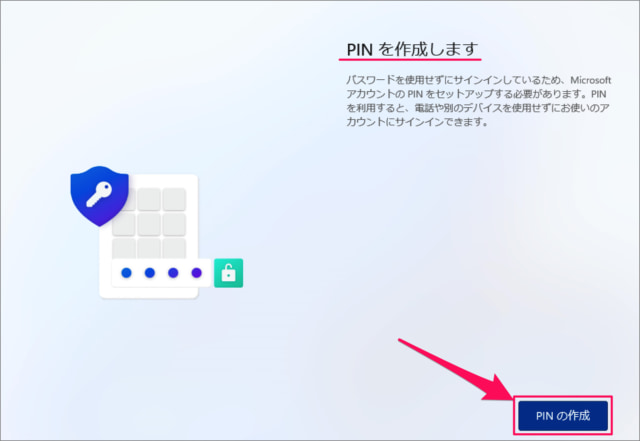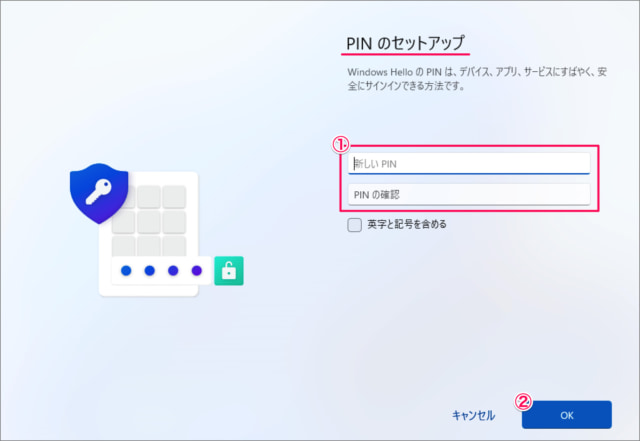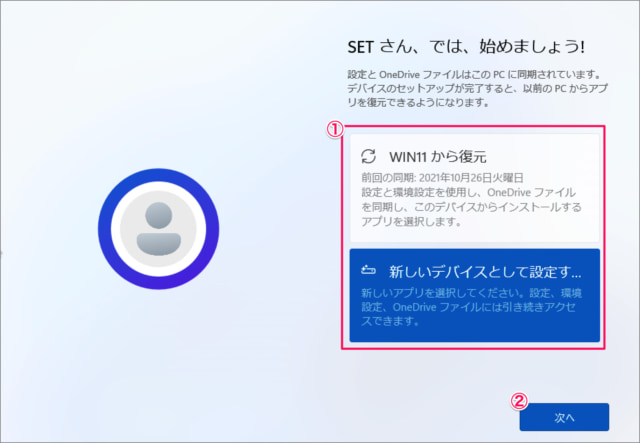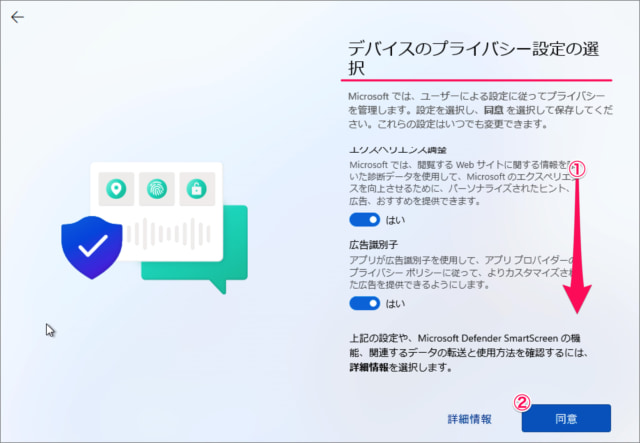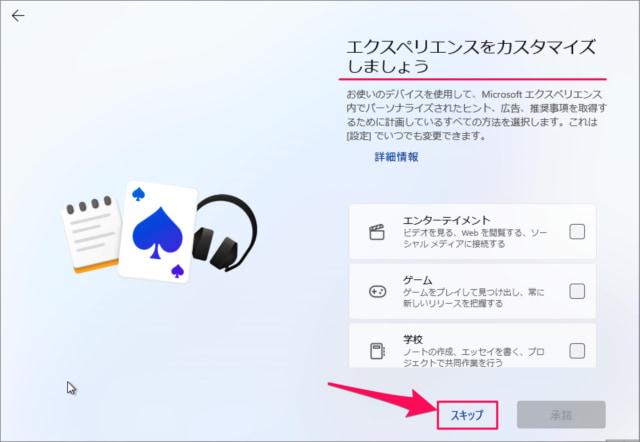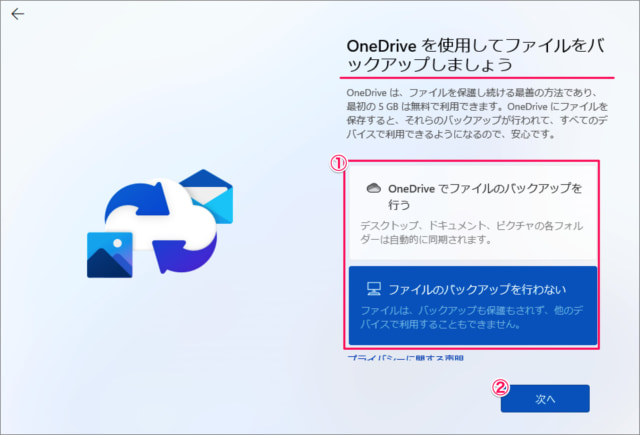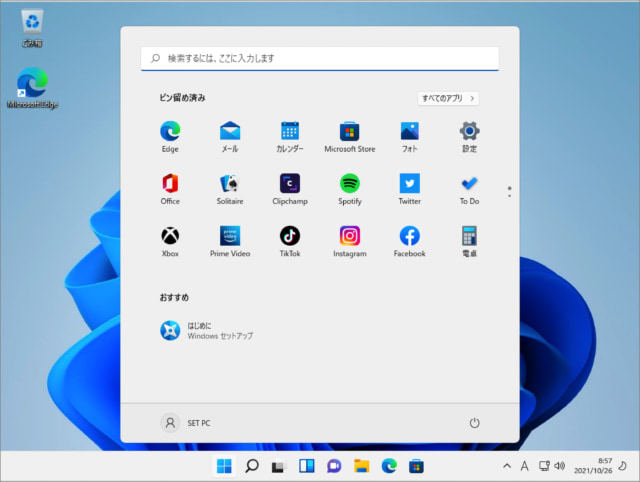Windows 11を初期化(リセット)する方法を紹介します。
Windows 11には「システムの設定」「アプリ」「個人用ファイル」を削除して、PCを初期化するリセット機能があります。
Windowsシステムをリセットする場合には今回紹介する方法でリセットしましょう。リセット時に「個人用ファイルの保持」または「すべて削除」を選択することができるので、状況に合わせてリセットしましょう。
PCをリセットする方法は?(個人用ファイルを保持)
個人用ファイルを削除せずに Windows 11 PC をリセットする方法は次の手順です。
-
[設定] を起動する。
①「Windowsロゴ」を右クリックし
②「設定」をクリックします。 -
[システム] → [回復] を選択する。
Windowsの設定です。
①左メニューの「システム」を選択し
②「回復」をクリックします。 -
[PCをリセットする] をクリックする。
システムの回復です。
「PCをリセットする」をクリックします。 -
[個人用ファイルを保持する] を選択する。
「個人用ファイルを保持する」を選択します。 -
[Windows を再インストールする方法] を選択する。
Windowsの再インストール方法を選択します。ここでは「クラウドからダウンロード」を選択しています。- クラウドからダウンロード
Windowsをダウンロードして再インストール - ローカル再インストール
このデバイスからWindowsを再インストールする
ディスク容量に余裕がある場合は「クラウドからダウンロード」をクリックしましょう。クラウドから新しいWindowsをダウンロードするので、ローカルのWindowsが壊れている場合でも適切にWindowsを初期化することができます。
[次へ] をクリックします。 - クラウドからダウンロード
-
[リセット] をクリックする。
①このPCをリセットする準備ができました。
初期状態に戻すと、次の処理が行われます。- 設定を既定値に戻す
- 個人用ファイルを引き継ぐ
- Windowsをダウンロードして再インストール
- すべてのアプリとプログラムを削除する
②「リセット」をクリックします。
リセットの準備中です。クラウドからダウンロードを選択した場合、OSのダウンロードがはじまります。 -
PC が再起動され、リセットがはじまる。
しばらくするとPCが自動的に再起動されます。
再起動後、PCを初期状態に戻す作業がはじまります。 -
ログインする。
初期化後にログイン画面が表示されるので、「PIN(あるいはパスワード)」を入力し、ログインしましょう。
すると、ユーザーの設定がはじまります。
しばらくすると、デスクトップが表示されます。
これでPCの初期化は完了です。
個人用ファイルを削除せずに Windows 11 PC をリセットする方法の解説は終了です。
ファイルをすべて削除し、PC をリセットする方法は以下で解説していますので、引き続きご覧ください。
PCをリセットする方法は?(すべて削除)
すべてを削除し、Windows 11 PC をリセットする方法は次の手順です。
-
[設定] を起動する。
①「Windowsロゴ」を右クリックし
②「設定」をクリックします。 -
[システム] → [回復] を選択する。
Windowsの設定です。
①左メニューの「システム」を選択し
②「回復」をクリックします。 -
[PCをリセットする] をクリックする。
システムの回復です。
「PCをリセットする」をクリックします。 -
[すべて削除する] を選択する。
[すべて削除する] を選択します。 -
[Windows を再インストールする方法] を選択する。
Windowsの再インストール方法を選択します。ここでは「クラウドからダウンロード」を選択しています。- クラウドからダウンロード
Windowsをダウンロードして再インストール - ローカル再インストール
このデバイスからWindowsを再インストールする
※ ディスク容量に余裕がある場合は「クラウドからダウンロード」をクリックしましょう。クラウドから新しいWindowsをダウンロードするので、ローカルのWindowsが壊れている場合でも適切にWindowsを初期化することができます。
- クラウドからダウンロード
-
[現在の設定] を確認する。
①「現在の設定」を確認しましょう。「設定の変更」をクリックすると、ドライブのクリーニングを選択することができます。
②「次へ」をクリックします。 -
[リセット] をクリックする。
①このPCをリセットする準備ができました。
初期状態に戻すと、次の処理が行われます。- このPC上の個人用ファイルとユーザーアカウントをすべて削除する
- 設定に加えられたすべての変更を削除する
- すべてのアプリとプログラムを削除する
- Windowsをダウンロードして再インストール
②「リセット」をクリックします。
リセットの準備中です。クラウドからダウンロードを選択した場合、OSのダウンロードがはじまります。 -
PC が再起動され、リセットがはじまる。
しばらくするとPCが自動的に再起動されます。
再起動後、PCを初期状態に戻す作業がはじまります。 -
[国・地域] を選択する。
国または地域を選択・確認し、「はい」をクリックします。 -
[キーボードレイアウト] を確認する。
キーボードレイアウトを確認し、「はい」をクリックします。
「スキップ」をクリックします。 -
ライセンス契約に [同意] する。
ライセンス契約です。「同意」をクリックします。 -
デバイス名(コンピューター名)を設定する。
デバイス名(コンピューター名)の設定です。
①「デバイス名」を入力し
②「次へ」をクリックします。※ コンピューター名は後から変更することもできます。
Windows 11 コンピューター名を変更・確認する方法 -
[Microsoftアカウント] を入力する。
①Microsoftアカウントの「メールアドレス」を入力し
②「次へ」をクリックします。 -
[PIN] を作成(セットアップ)する。
「PINの作成」をクリックします。
①「新しいPIN」を入力し
②「OK」をクリックします。 -
[OneDriveから復元] [新しいデバイス] を選択する。
①OneDriveにバックアップがある場合、「復元」「新しいデバイス」のどちらかを選択することができます。
②「次へ」をクリックします。 -
デバイスのプライバシーを設定する。
デバイスのプライバシー設定です。
①項目ごとに「はい」「いいえ」を選択し
②「同意」をクリックします。 -
エクスペリエンスをカスタマイズする。
エクスペリエンスのカスタマイズです。ここでは「スキップ」をクリックしました。 -
OneDriveのバックアップを設定する。
OneDriveを使用してファイルをバックアップしましょう。
①OneDriveで「バックアップを行う」「バックアップを行わない」のどちらかを選択し
②「次へ」をクリックします。 -
ユーザーの設定がはじまる。
ユーザーの設定がはじまります。
しばらくすると、デスクトップが表示されます。これでPCの初期化は完了です。
以上、Windows 11 を初期化(リセット)する方法でした。その他の Windows 11 の設定と使い方まとめています。あわせてご覧ください。
PCを初期化できない場合の対処方法
関連リソース
Windows 11 システム
- Windows 11を初期化(リセット)
- Windows 11 セーフモードで起動する
- Windows 11 コンピューター名を変更・確認する
- Windows 11 製品名(モデル名)の確認・変更する
- Windows 11 バージョン情報を確認する
- Windows 11 エディション(Home/Pro)を確認する
- Windows 11 Home から Pro へアップグレードする
- Windows 11 ライセンス認証する
- Windows 11 プロダクトキーの確認する
- Windows 11 パソコンの稼働時間を確認する
- Windows 11 アニメーション効果を無効にする
- Windows 11 パフォーマンスを優先にする
- Windows 11 電源モードを変更する
- Windows 11 UEFI(BIOS)画面を表示・起動する
- Windows 11 BIOSのバージョンを確認する
- Windows 11 マザーボード型番やメーカーを確認する