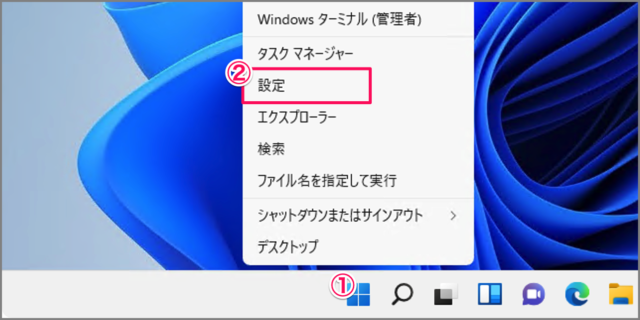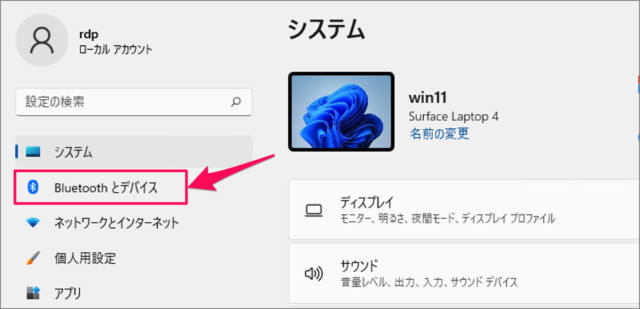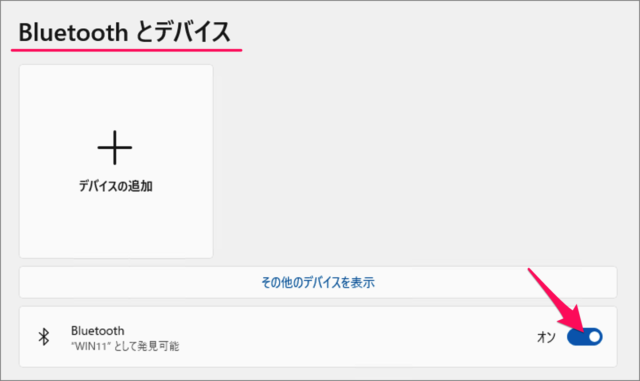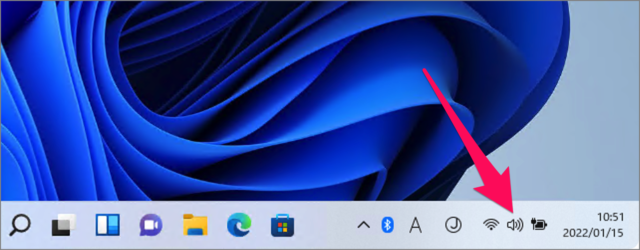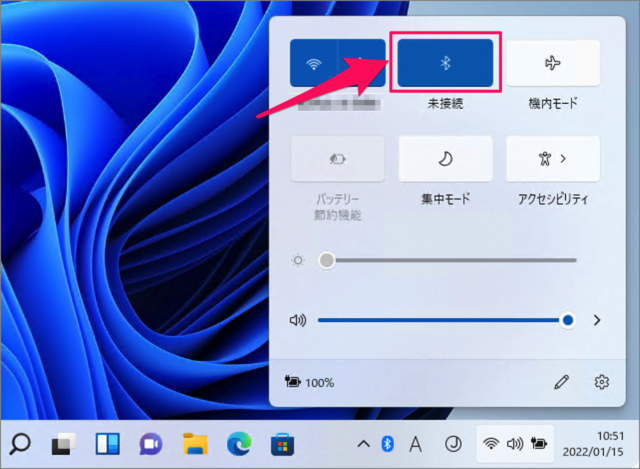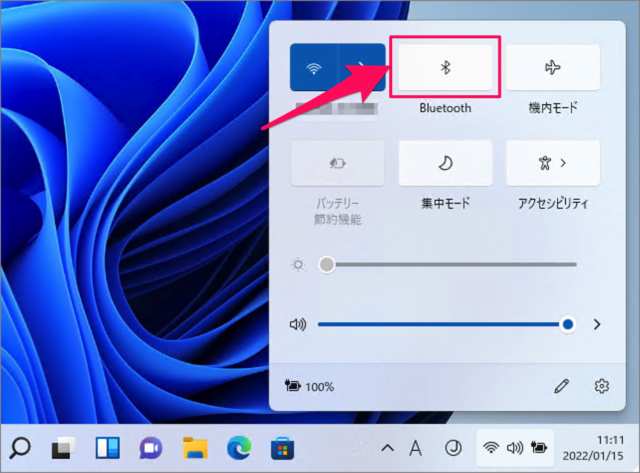Windows 11 の Bluetooth をオン/オフにする方法を紹介します。
Bluetooth はワイヤレスで短距離通信するための機能で、Windows 11 とマウス・キーボード・ヘッドホンなどの周辺機器を繋ぐ(接続する)ことができます。
Bluetooth はデフォルトで有効(オン)になっていますが、オン/オフを切り替えることができるので、ここではその方法をみていきます。「Windowsの設定」「タスクバー(クイック設定)」から設定することができるので、ひとつずつみていきましょう。
Bluetooth をオン/オフにする方法は?
Windows 11 の Bluetoothをオン/オフにする方法は次の手順です。
-
[設定] を起動する
- [スタートボタン] を右クリックし
- [設定] をクリックします。
[設定] を起動する方法はいくつかあるので、興味のある方は Windows 11 「Windowsの設定」を起動する方法をご覧ください。
-
[Bluetoothとデバイス] を選択する
設定の左メニュー [Bluetoothとデバイス] を選択しましょう。 -
Bluetoothを [オン] にする
Bluetoothとデバイスです。
Bluetoothを「オン」にしましょう。これで Bluetooth が [オン] になりました。
-
Bluetoothを [オフ] にする
Bluetooth が不要な場合は [オフ] にしましょう。
Windows 11 Bluetooth をオン/オフにする方法の解説は終了です。
タスクバーのクイック設定でオン/オフにする方法は?
タスクバーのクイック設定でオン/オフにする方法は次の手順です。
-
[クイック設定] を開く。
タスクバーの右側(日付の隣)をクリックしましょう。クイック設定はショートカットキー Win + A で開くこともできます。
-
Bluetooth を [オン] にする。
クイック設定です。Bluetoothボタンをクリックし、[オン] にしましょう。Bluetoothボタンが「青色」なら、Bluetoothは「オン」になっています。
-
Bluetooth を [オフ] にする。
クイック設定のBluetoothボタンをクリックし、「オフ」にしましょう。Bluetoothボタンが「白色」なら、Bluetoothは「オフ」になっています。
これで Windows 11 Bluetooth をオン/オフにする方法の解説は終了です。
関連リソース
Windows 11 デバイス
Windows 11 インストール
- Windows 11 をクリーンインストールする
- Windows 11 USBインストールメディアを作成する
- Windows 11 ISOファイルをダウンロードする
- Windows 10からWindows 11へ手動でアップグレードする
- Windows 11からWindows 10に戻す(ダウングレード)