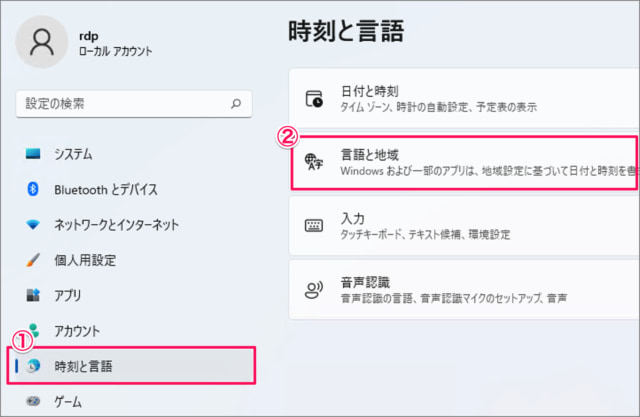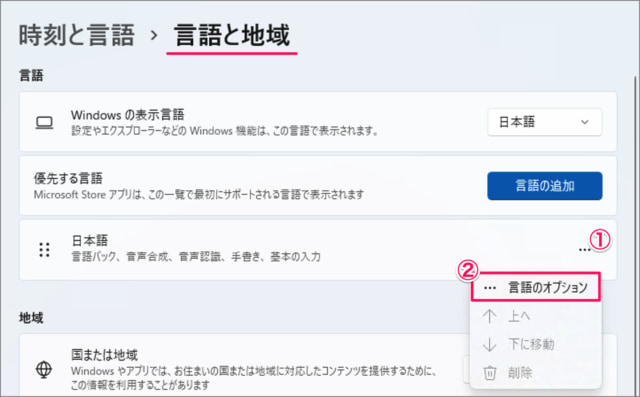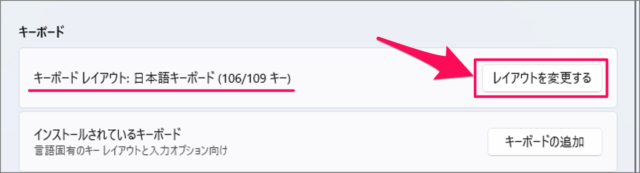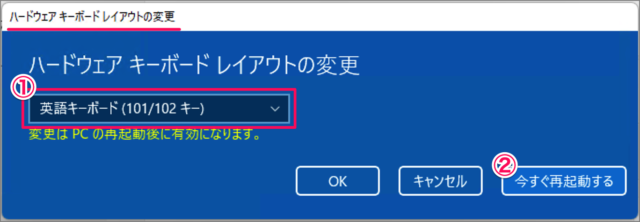目次
Windows 11のキーボードレイアウトを英語に変更する方法を紹介します。
ここではキーボードレイアウトを「日本語キーボード(106/109キー)」から「英語キーボード(101/102キー)」に変更する方法をみていきます。
「英語キーボード」の配列が好きな方は、今回紹介する方法でキーボードレイアウトを変更しましょう。
キーボードレイアウトを変更する方法は?
Windows 11 キーボードレイアウトを変更する方法は次の手順です。
-
[設定] を起動する
- [スタートボタン] を右クリックし
- [設定] をクリックします。
設定を起動する方法はいくつかあるので、興味ある方はWindows 11 「Windowsの設定」を起動する方法もあわせてご覧ください。
-
[時刻と言語] → [言語と地域] を選択する
- 設定の左メニュー [時刻と言語] を選択し
- [言語と地域] を選択します。
-
[言語オプション] を選択する
言語と地域の設定です。- 日本語の右の方にある [・・・] をクリックし
- [言語のオプション] をクリックします。
-
キーボードレイアウトを変更する
キーボードレイアウトの [レイアウトを変更する] をクリックします。現在のキーボードは「日本語キーボード(106/109キー)」です。
キーボードレイアウトの変更です。- [英語キーボード] を選択し
- [今すぐ再起動する] をクリックしましょう。
パソコンの再起動後にキーボードレイアウトの変更が反映されます。
再起動についての詳細は、Windows 11 を再起動する方法(ショートカット作成も)をご覧ください。
関連リソース
Windows 11 キーボードの記事を探す
- Windows 11 ショートカットキーの早見表(まとめ)
- Windows 11 キーボードレイアウトの変更する
- Windows 11 タッチキーボード・アイコンを表示/非表示にする
- Windows 11 テンキーの入力を全角/半角にする
- Windows 11 絵文字・顔文字を使用する(ショートカットキー)
- Windows 11 クリップボードの履歴を有効にする
- Windows 11 「Alt + Tab」キーの設定を変更する
- Windows 11 キーボードのキーを入れ替える
- Windows 11 CapsLockキーを Ctrlキーに入れ替える
- Windows 11 CapsLockキーを無効(オフ)にする
- Windows 11 Windowsキーを無効(オフ)にする
- Windows 11 固定キーのショートカットを無効にする(Shift 5回)