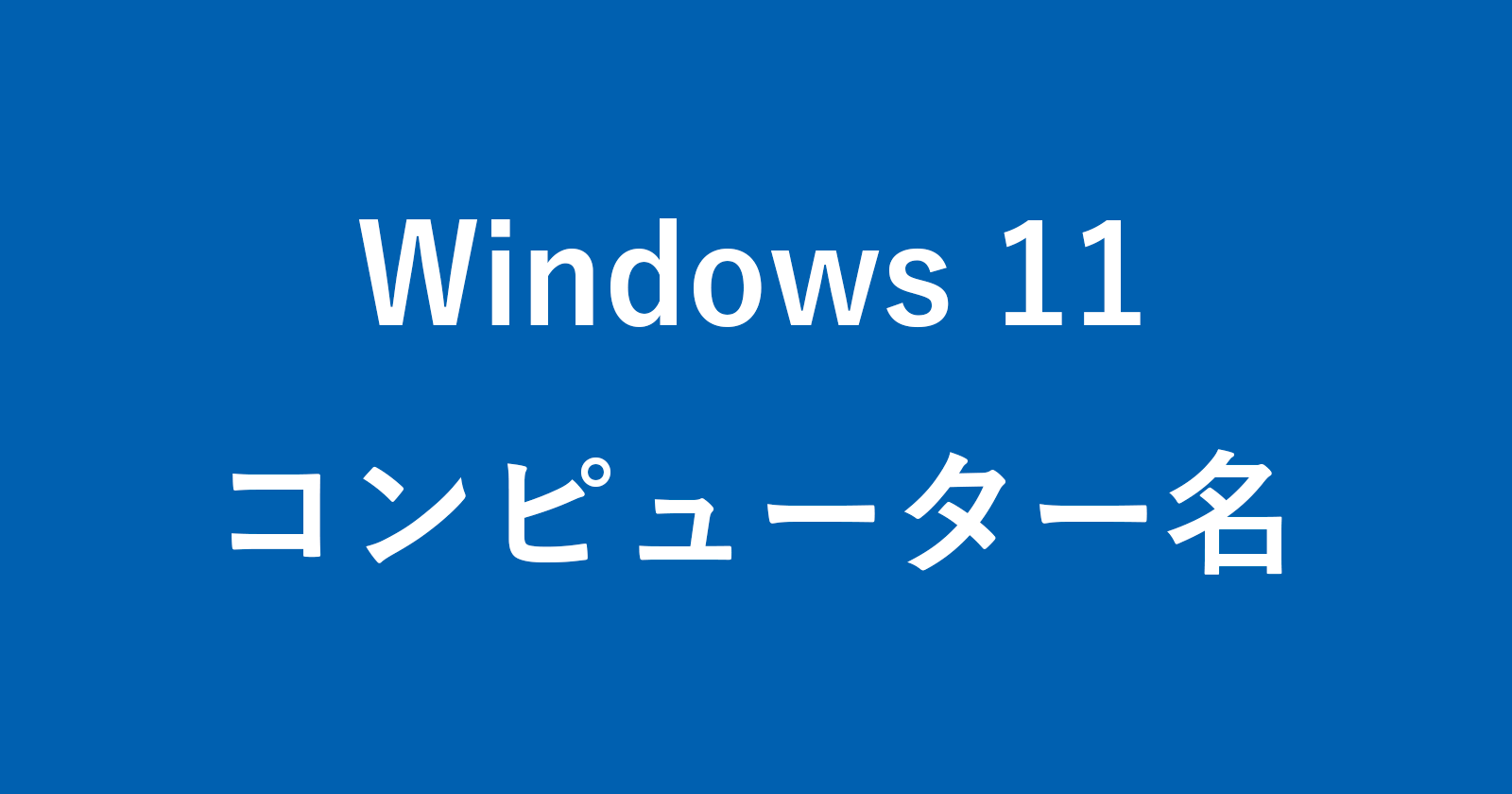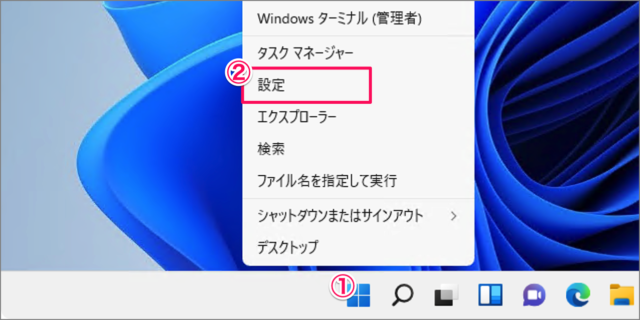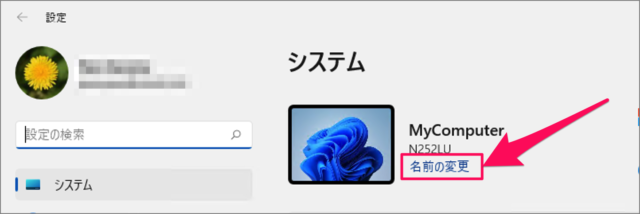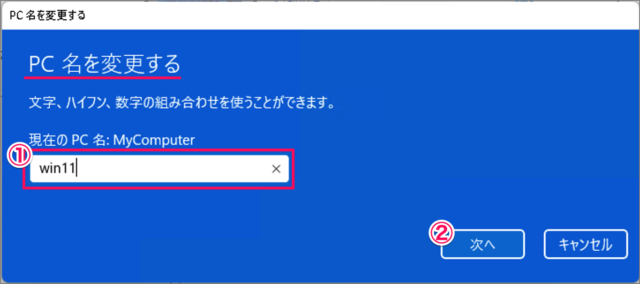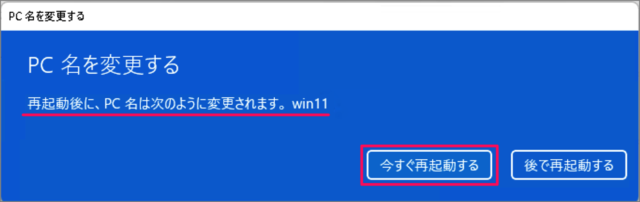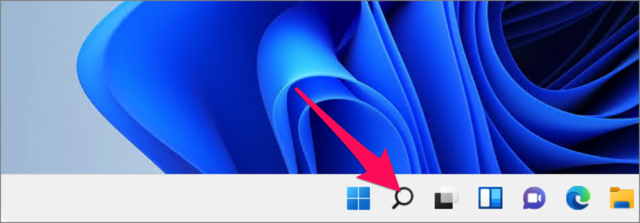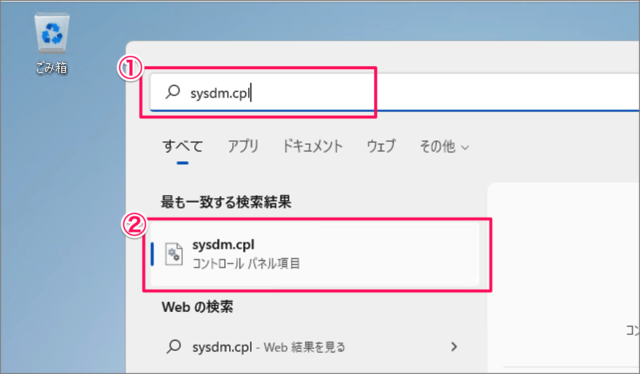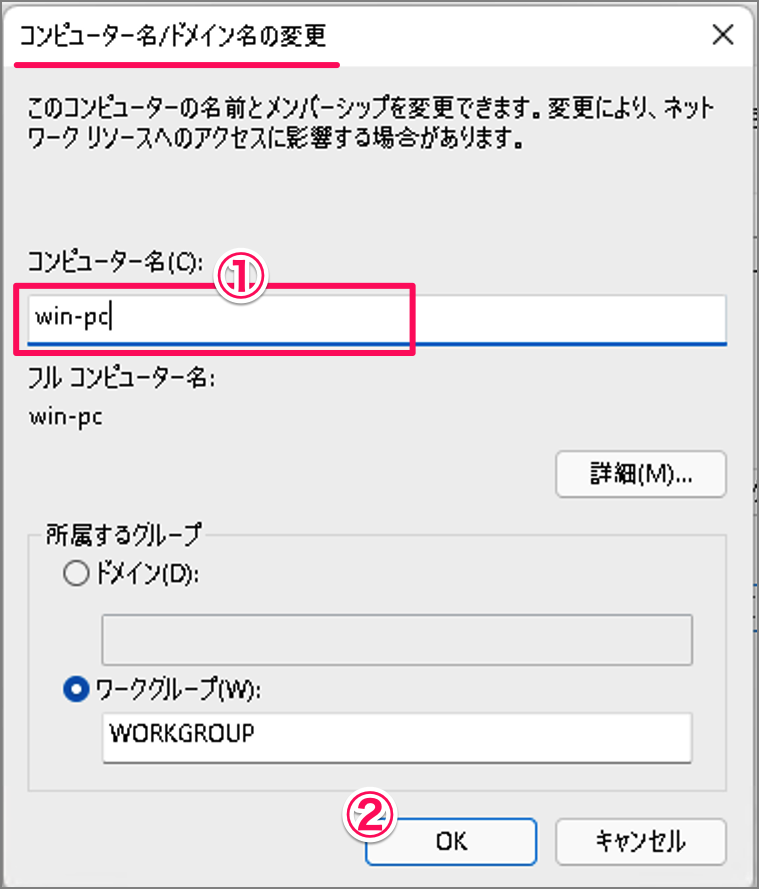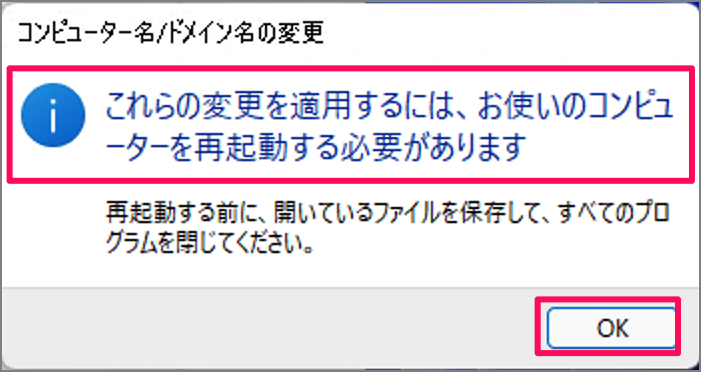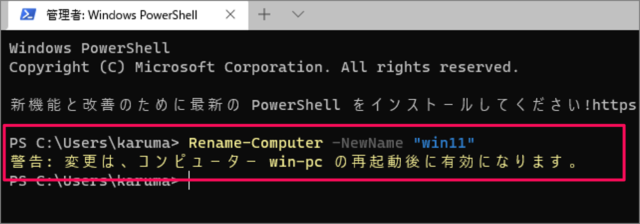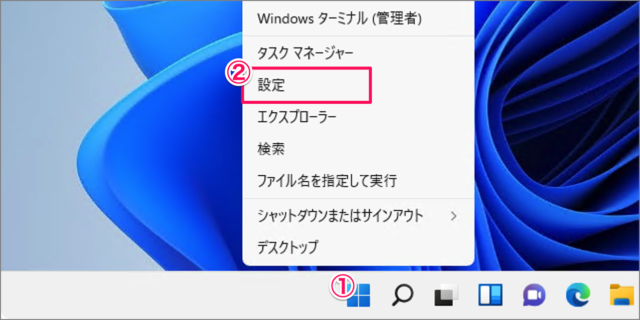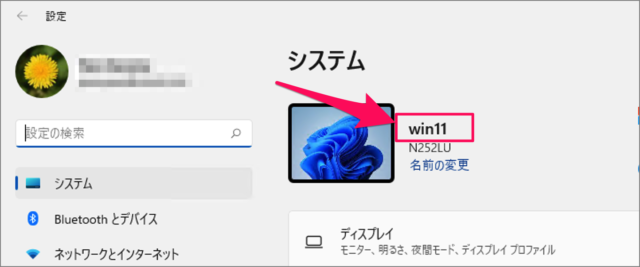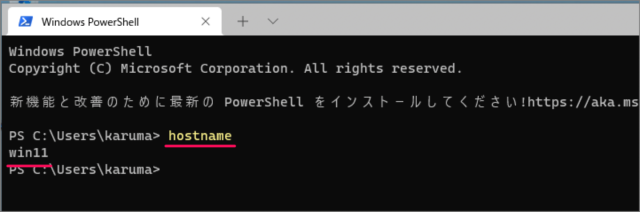ここでは Windows 11 のコンピューター名を変更・確認する方法を紹介します。
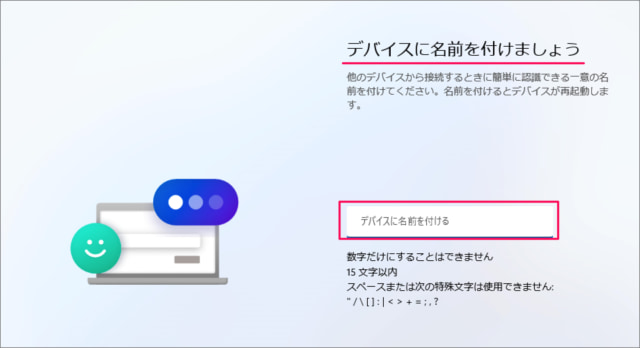
[デバイス名(コンピューター名)] を付けることができます。
このコンピューター名は後から簡単に変更することができるので、ここではその方法をみていきます。
コンピューター名に [使用できない特殊文字] [使用可能な文字数] は次の通りです。
- 数字だけにすることはできません
- 15文字以内です
- スペースと特殊文字('"/¥[]:|<>+=;,?)は使用できません。
コンピューター名の変更方法は複数あるので、ひとつずつみていきます。
コンピューター名を変更する方法は?
Windows 11 のコンピューター名を変更する方法は次の手順です。
-
[設定] を起動する
- [Windowsロゴ] を右クリックし
- [設定] を選択します。
-
[名前の変更] を選択する
Windowsの設定です。
「名前の変更」をクリックします。 -
[PC名] を変更する
PC名の変更です。- 変更したい [PC名] を入力し
- [次へ] をクリックします。
-
[今すぐ再起動する] を選択する
再起動後に、PC名は次のように変更されます。
「今すぐ再起動する」をクリックします。
すると、コンピューターは再起動されます。コンピューターの再起動後、コンピューター名が変更されます。
これで Windows 11 コンピューター名を変更する方法の解説は終了です。
「システムのプロパティ」からPC名を変更する方法は?
「システムのプロパティ」からPC名を変更する方法は次の手順です。
-
[システムのプロパティ] を起動する。
タスクバーの「検索」アイコンをクリックし
①検索フォームに「sysdm.cpl」と入力し
②「sysdm.cpl」を起動しましょう。 -
[変更] をクリックする。
システムのプロパティです。「変更」をクリックします。 -
コンピューター名を変更する。
コンピューター名の変更です。
①変更したいコンピューター名を入力し
②「OK」をクリックします。
「OK」をクリックします。これらの変更を適用するには、お使いのコンピューターを再起動する必要があります。
コンピューターを再起動しましょう。再起動後、コンピューター名が変更されます。
「PowerShell」でPC名を変更する方法は?
「PowerShell」でPC名を変更する方法は次の手順です。
- 「Windowsロゴ」を右クリックし
- 「Windowsターミナル(管理者)」を選択します。
- ユーザーアカウント制御が表示されるので、「はい」をクリックしましょう。
- PowerShellに次のコマンドを入力し、Enterキーを押します。
Rename-Computer -NewName "PC名" - コンピューターを再起動しましょう。再起動後、コンピューター名が変更されます。
次のコマンドをコピペして「PC名」のところを変更したいコンピューター名にして、Enterキーを押しましょう。
コンピューター名を確認する方法は?
Windows 11 のコンピューター名を確認する方法は次の手順です。
-
[設定] を起動する。
- [Windowsロゴ] を右クリックし
- [設定] を選択します。
-
[コンピューター名] を確認する。
Windowsの設定です。ここから [コンピューター名] を確認することができます。
PowerShellで確認する場合
Windowsのターミナルを使って、コンピューター名を確認します。
- 「Windowsロゴ」を右クリックし
- 「Windowsターミナル」をクリックします。
- ターミナルに「hostname」と入力し、Enterキーを押します。
- コンピューター名を確認することができます。
これで Windows 11 コンピューター名を確認する方法の解説は終了です。
関連リソース
Windows 11 システム
- Windows 11を初期化(リセット)
- Windows 11 セーフモードで起動する
- Windows 11 コンピューター名を変更・確認する
- Windows 11 製品名(モデル名)の確認・変更する
- Windows 11 バージョン情報を確認する
- Windows 11 エディション(Home/Pro)を確認する
- Windows 11 Home から Pro へアップグレードする
- Windows 11 ライセンス認証する
- Windows 11 プロダクトキーの確認する
- Windows 11 パソコンの稼働時間を確認する
- Windows 11 アニメーション効果を無効にする
- Windows 11 パフォーマンスを優先にする
- Windows 11 電源モードを変更する
- Windows 11 UEFI(BIOS)画面を表示・起動する
- Windows 11 BIOSのバージョンを確認する
- Windows 11 マザーボード型番やメーカーを確認する