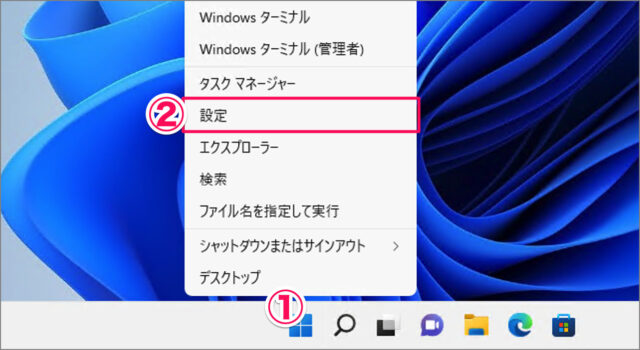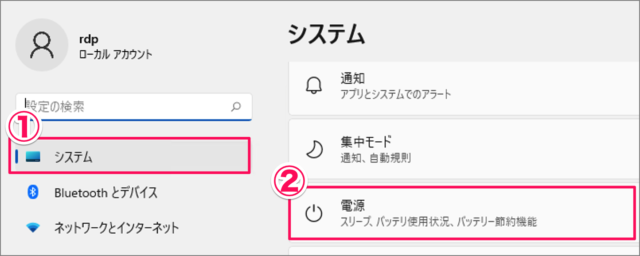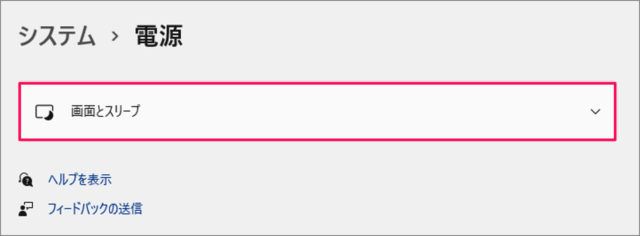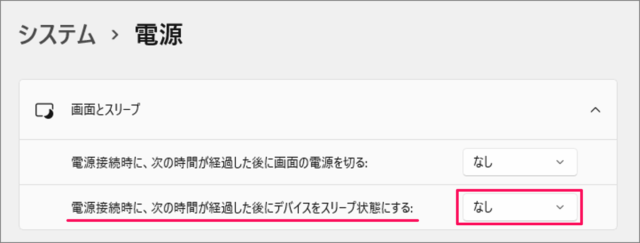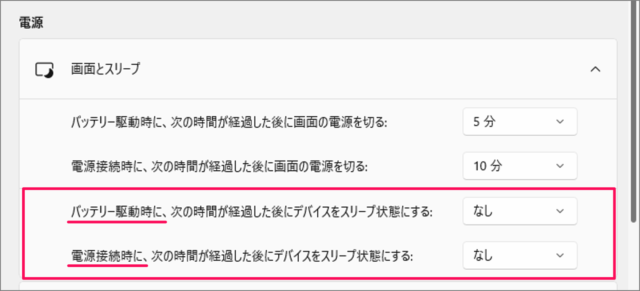目次
Windows 11 をスリープさせないように設定する方法を紹介します。
Windows 11 はマウスを動かさない・キーボードの入力がない時間が続くと、省電力のために自動的にスリープするように設定されています。
ただ、自動でスリープすると困る場合もあるので、ここではスリープさせないように設定する方法をみていきます。
スリープさせないように設定する方法は?
Windows 11 をスリープさせないように設定する方法は次の手順です。
-
[設定] を起動する
① [スタートボタン] を右クリックし
② [設定] を選択します。 -
[システム] → [電源] を選択する
① 左メニューの [システム] を選択し
② [電源] をクリックします。 -
[画面とスリープ] を選択する
-
スリープ状態にするから [なし] を選択する
「電源接続時に、次の時間が経過した後にデバイスをスリープ状態にする」から [なし] を選択します。これで、パソコンが自動でスリープさせないように設定することができました。
ノートパソコンの場合、「バッテリー駆動時」「電源接続時」を分けて設定することができます。スリープを解除して、パソコンを操作する場合はマウスを動かしましょう。あるいは、キーボードを入力することで、スリープを解除することができます。
関連リソース
カテゴリから探す
Windows 11 シャットダウン・再起動・スリープ
- Windows 11 完全シャットダウンする
- Windows 11 シャットダウンする(ショートカット作成も)
- Windows 11 再起動する(ショートカット作成も)
- Windows 11 スリープさせないように設定する
- Windows 11 休止状態を有効にする
- Windows 11 高速スタートアップを有効/無効にする
人気記事から探す
Windows 11 ツール
- Windows 11 Windowsの設定を起動する
- Windows 11 コントロールパネルを起動する
- Windows 11 タスクマネージャーを起動する
- Windows 11 PowerShellを起動する
- Windows 11 コマンドプロンプトを起動する
- Windows 11 パフォーマンスモニターを起動する
- Windows 11 コンポーネントサービスを起動する
- Windows 11 「ファイル名を指定して実行」を起動する
- Windows 11 「Windows メモリ診断」を起動する
- Windows 11 仮想マシン プラットフォームを有効/無効にする
- Windows 11 Application Guard をインストールする