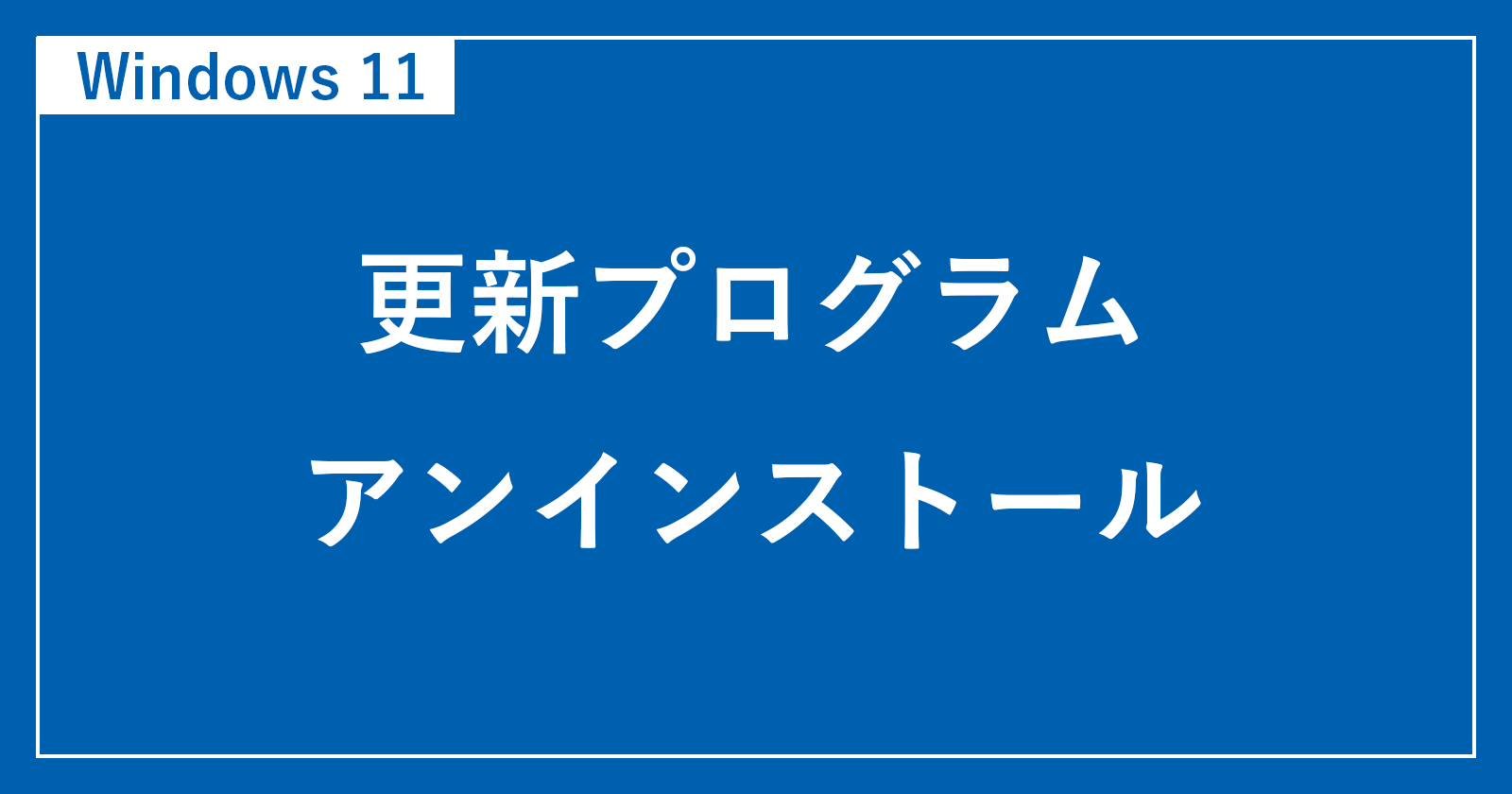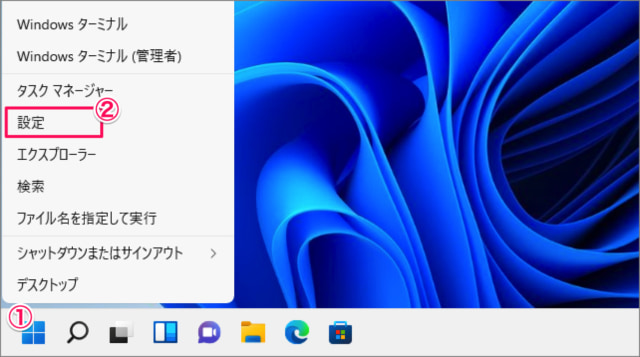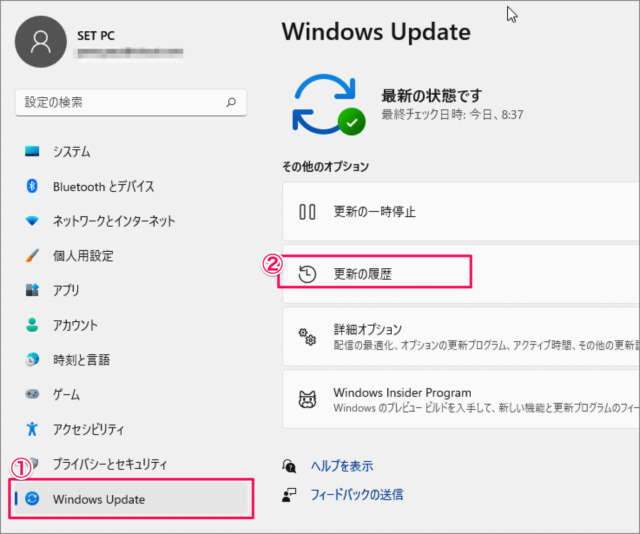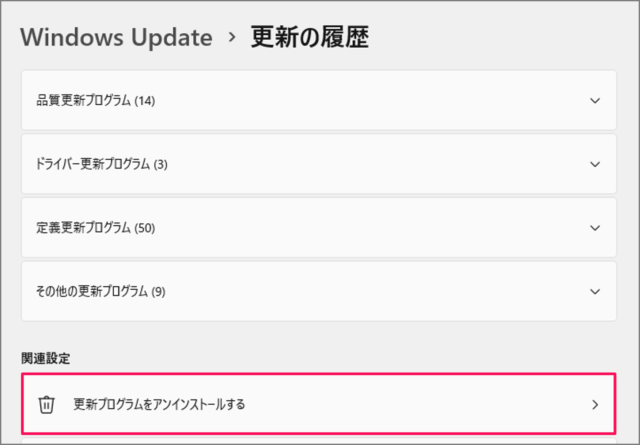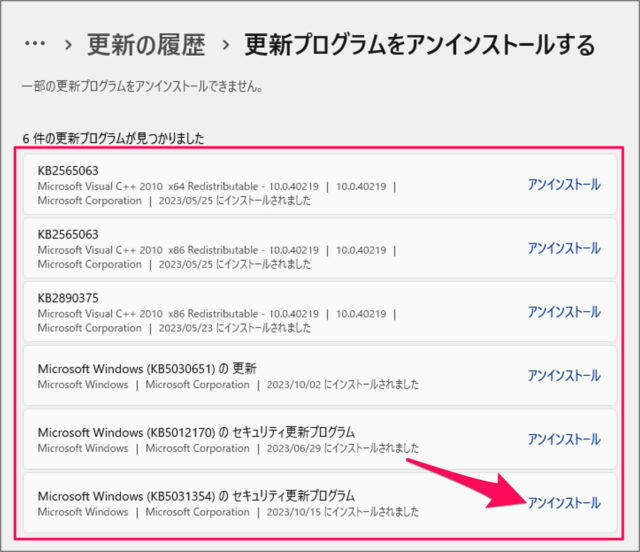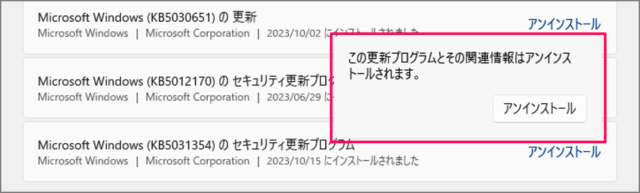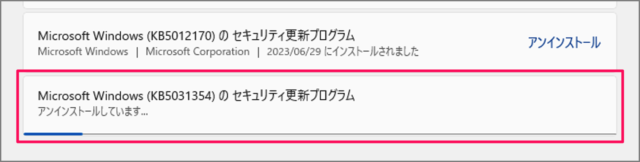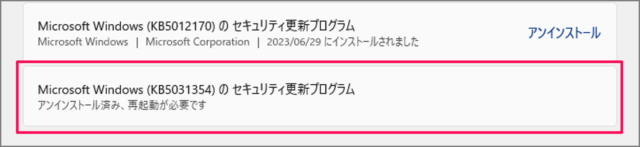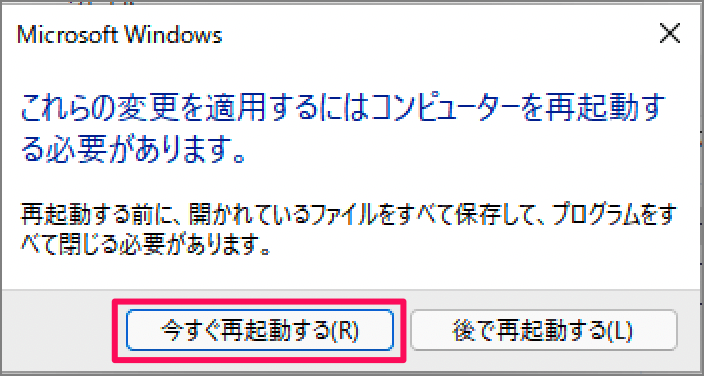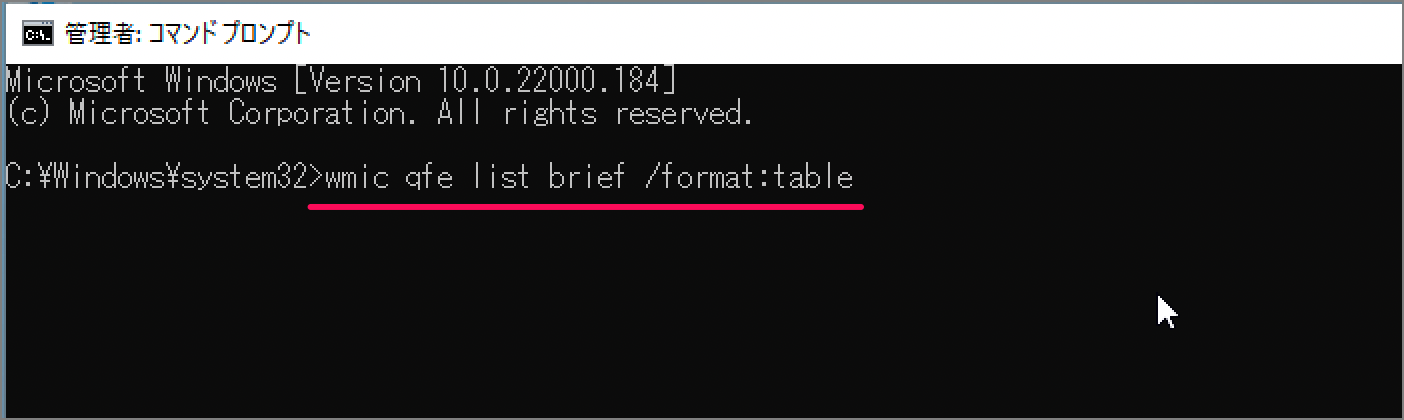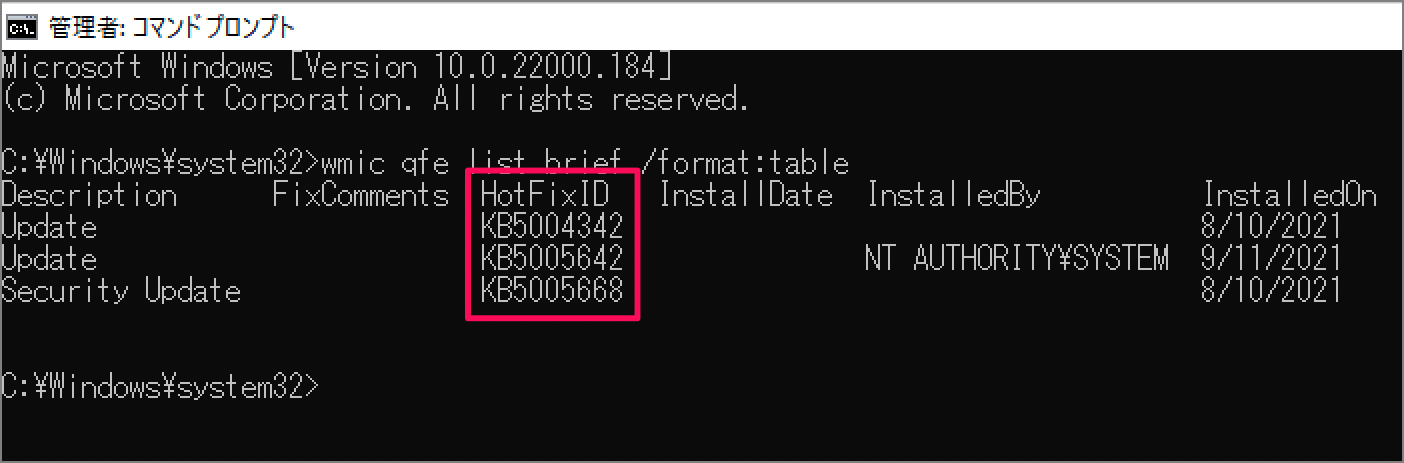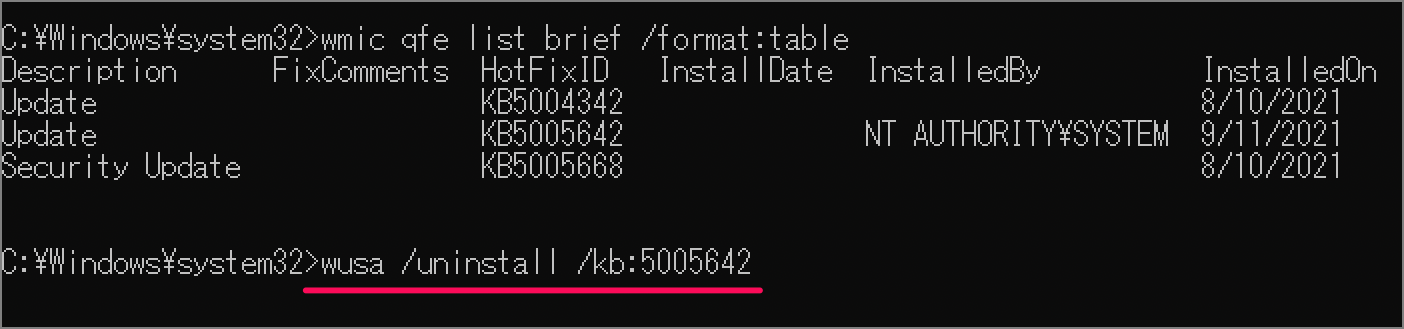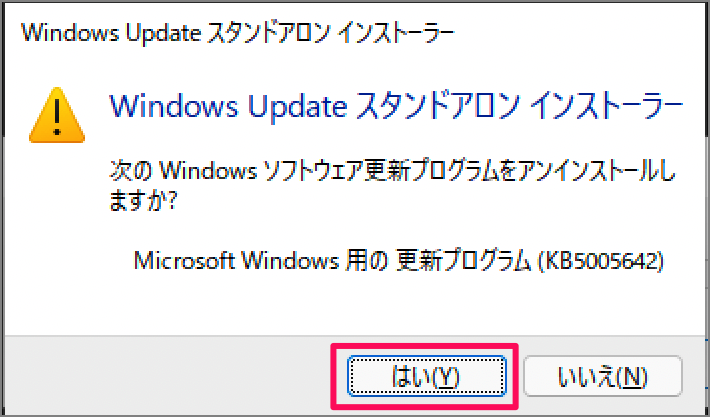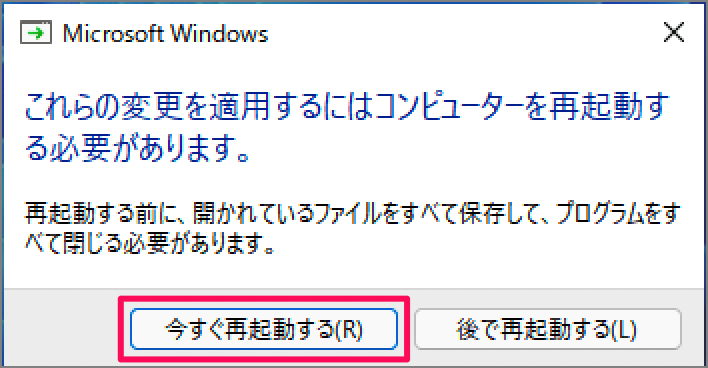ここでは Windows 11 の更新プログラムをアンインストールする方法を紹介します。
Windows 11 にインストールした Windows Update 更新プログラムは、更新プログラムごとに手動で選択してアンインストール(削除)することができるので、ここではその方法をみていきます。
まれに更新プログラムに問題があり、Windows の挙動に不具合が生じる場合があります。そんな場合は最近インストールした更新プログラムを削除してみるといいでしょう。
それでは実際にアンインストールしてみます。アンインストールは「Windowsの設定」「コマンドプロンプト」から実施することができます。ひとつずつみていきます。
更新プログラムを削除する方法は?
Windows 11 の更新プログラムを削除する方法は次の手順です。
-
[設定] を起動する
- [Windowsボタン] を右クリックし
- [設定] をクリックします。
-
[Windows Update] → [更新の履歴] を選択する
- 設定の左メニュー [Windows Update] を選択し
- [更新の履歴] をクリックします。
-
[更新プログラムをアンインストールする] を選択する
更新の履歴です。「更新プログラムをアンインストールする」をクリックします。 -
更新プログラムのアンインストールする
- 削除したい [更新プログラム] を選択し
- [アンインストール] をクリックします。
もう一度 [アンインストール] をクリックします。
すると、更新プログラムのアンインストールがはじまります。 -
コンピューターを再起動する
「再起動が必要です」と表示されたら
更新プログラムの削除を適用するために [今すぐ再起動する] をクリックします。これで更新プログラムのアンインストールは完了です。
後で再起動したい場合は、現在行っているタスクが終了したらコンピューターを再起動しましょう。詳しくは、Windows 11 を再起動する方法(ショートカット作成も)をご覧ください。
コマンドプロンプトから更新プログラムを削除する方法は以下で解説していますので、引き続きご覧ください。
コマンドプロンプトから更新プログラムを削除する方法
コマンドプロンプトから更新プログラムを削除する方法は次の手順です。
タスクバーの「虫眼鏡」アイコンをクリックします。
フォームに「cmd」と入力し
コマンドプロンプトを右クリック、「管理者として実行」をクリックします。
ユーザーアカウント制御が表示されるので「はい」をクリックします。
-
コマンドプロンプトが起動したら、
wmicコマンドを実行します。wmic qfe list brief /format:table -
[HotFixID] を確認する。
すると、更新プログラムが表示されるので削除したい「HotFixID」を確認します。 -
wusaコマンドを実行し、更新プログラムをアンインストールする。次のコマンドを実行すると、更新プログラムをアンインストールすることができます。
wusa /uninstall /kb:HotFixID
Windows Update スタンドアロン インストーラーです。「はい」をクリックし、更新プログラムをアンインストールしましょう。 -
コンピューターを再起動する。
更新プログラムの削除を適用するために「今すぐ再起動する」をクリックします。これで更新プログラムのアンインストールは完了です。
以上、Windows 11 更新プログラムをアンインストールする方法でした。
関連リソース
カテゴリから探す
Windows 11 Windows Update
- Windows 11 更新プログラムを手動でチェックする
- Windows 11 更新プログラムのアンインストールする
- Windows 11 アクティブ時間の変更する
- Windows 11 自動更新を停止する
- Windows 11 配信を最適化する
- Windows 11 更新プログラムの履歴を表示する
- Windows 11 最新バージョン 22H2 にアップデートする方法
人気記事から探す
Windows 11 システム
- Windows 11を初期化(リセット)
- Windows 11 セーフモードで起動する
- Windows 11 コンピューター名を変更・確認する
- Windows 11 製品名(モデル名)の確認・変更する
- Windows 11 バージョン情報を確認する
- Windows 11 エディション(Home/Pro)を確認する
- Windows 11 Home から Pro へアップグレードする
- Windows 11 ライセンス認証する
- Windows 11 プロダクトキーの確認する
- Windows 11 パソコンの稼働時間を確認する
- Windows 11 アニメーション効果を無効にする
- Windows 11 パフォーマンスを優先にする
- Windows 11 電源モードを変更する
- Windows 11 UEFI(BIOS)画面を表示・起動する
- Windows 11 BIOSのバージョンを確認する
- Windows 11 マザーボード型番やメーカーを確認する