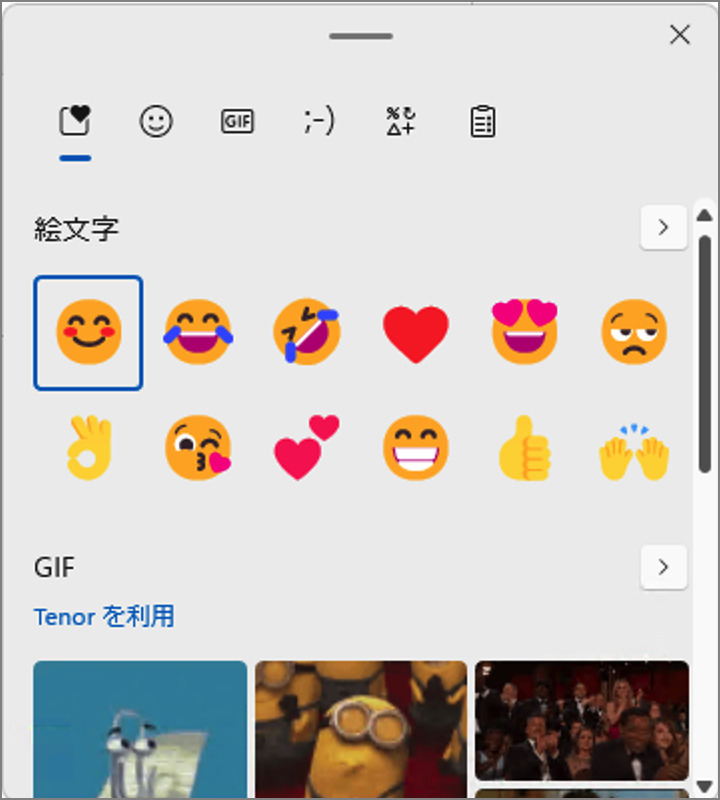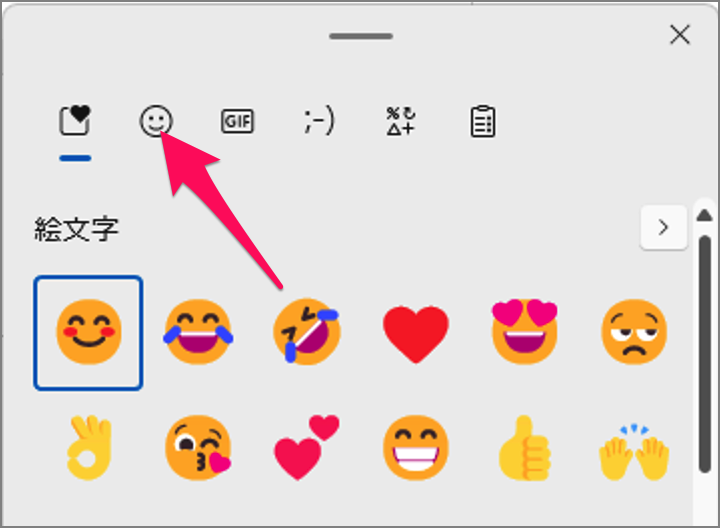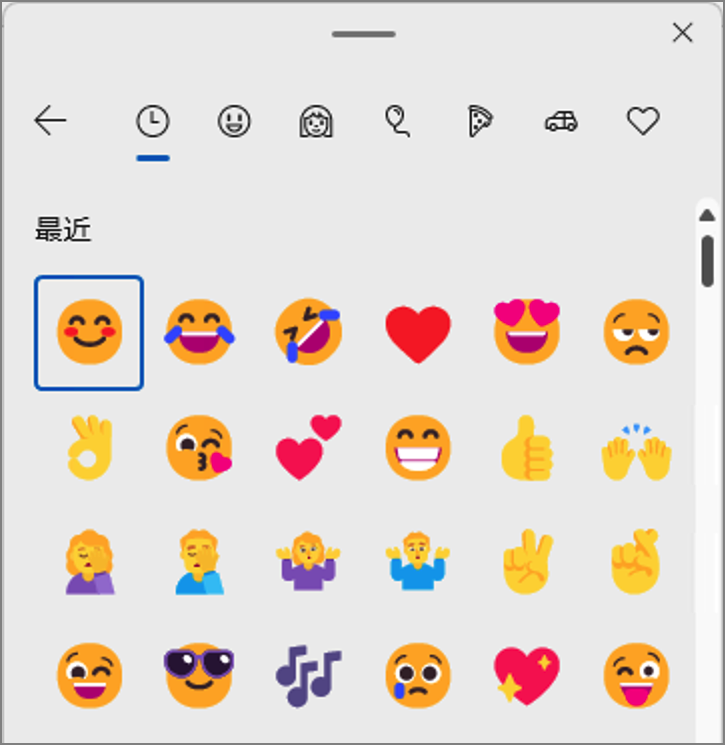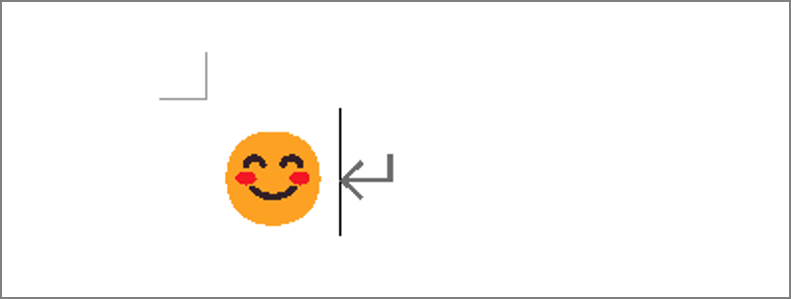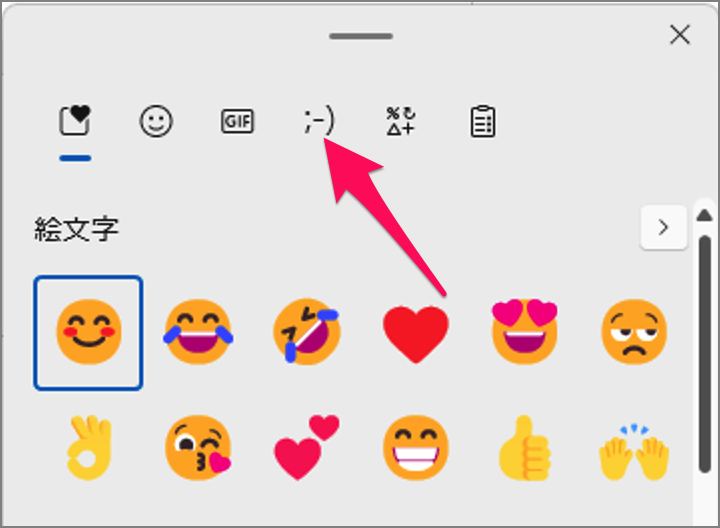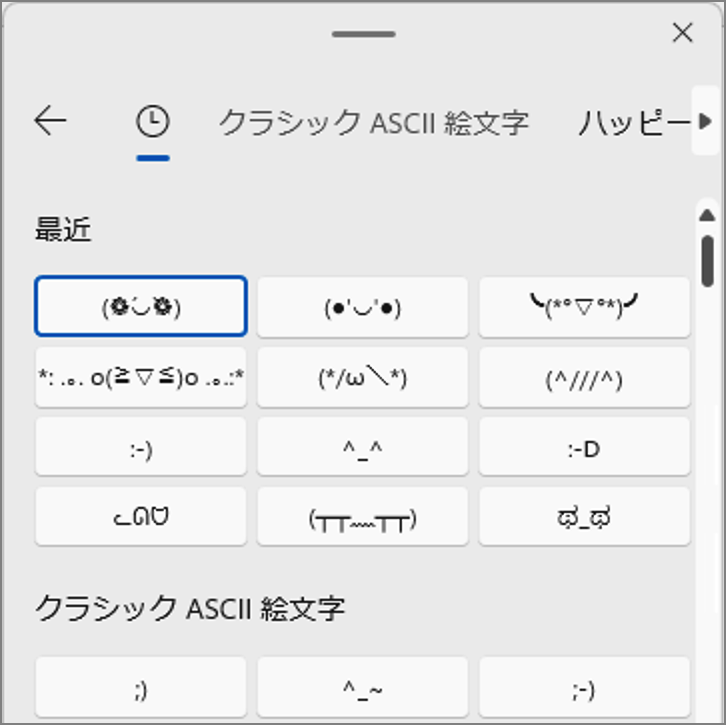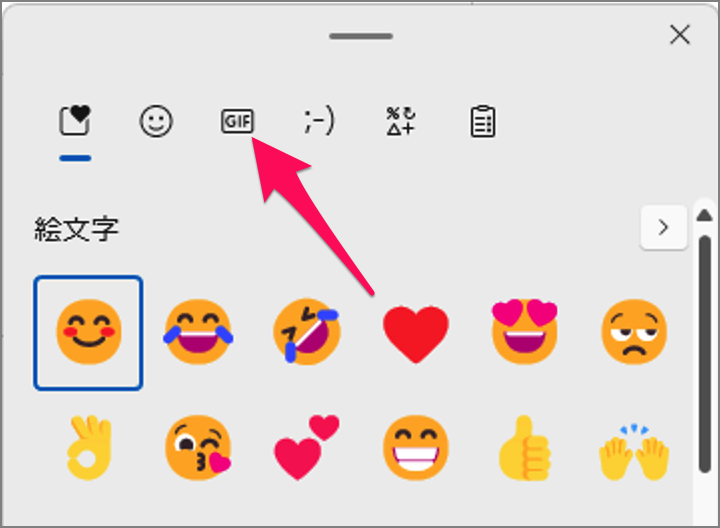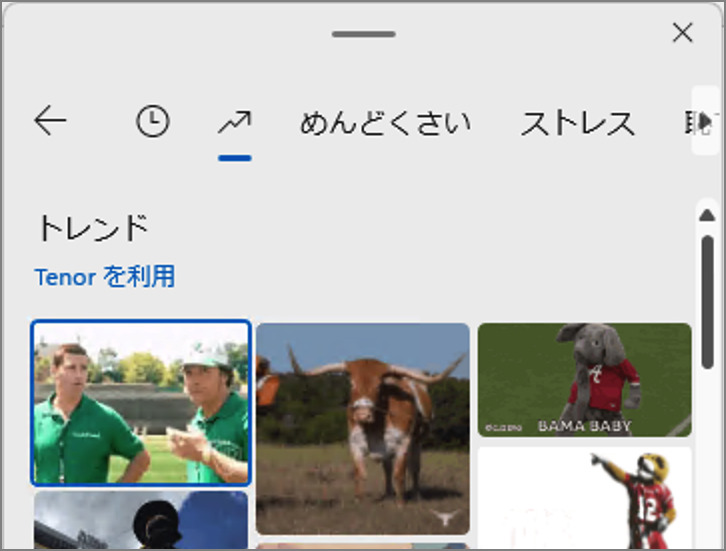目次
Windows 11 で、絵文字・顔文字を使用する方法を紹介します。
Windows 11 には、絵文字・顔文字を入力するための「絵文字パネル」が用意されています。ここでは絵文字パネルをショートカットキーWin + .で表示し、絵文字を入力する方法をみていきます。
また、日本ではあまり使用されていませんが、欧米でよく使われる「GIF」を入力する方法もあわせて紹介します。
絵文字・顔文字を使用する方法は?
Windows 11 絵文字・顔文字を使用する方法は次の手順です。
-
ショートカットキーWin + .で絵文字パネルを表示する
ショートカットキー Win + .を押すと
このように絵文字パネルが表示されます。その他のショートカットキーはこちらを参考にしてください。
Windows 11 - ショートカットキーの早見表(まとめ) -
[絵文字] を入力する
上部メニューの [絵文字] アイコンを選択し
入力したい [絵文字] をクリックしましょう。
これで絵文字を入力することができます。 -
[顔文字] を入力する
上部メニューの [顔文字] アイコンを選択し
入力したい [顔文字] をクリックしましょう。これで顔文字を入力することができます。
-
[GIF] を入力する
上部メニューの [GIF] アイコンを選択し
入力したい [GIF] をクリックしましょう。これで GIF を入力することができます。
以上で、Windows 11 絵文字・顔文字を使用する方法の解説は終了です。
関連リソース
Windows 11 キーボードの記事を探す
- Windows 11 ショートカットキーの早見表(まとめ)
- Windows 11 キーボードレイアウトの変更する
- Windows 11 タッチキーボード・アイコンを表示/非表示にする
- Windows 11 テンキーの入力を全角/半角にする
- Windows 11 絵文字・顔文字を使用する(ショートカットキー)
- Windows 11 クリップボードの履歴を有効にする
- Windows 11 「Alt + Tab」キーの設定を変更する
- Windows 11 キーボードのキーを入れ替える
- Windows 11 CapsLockキーを Ctrlキーに入れ替える
- Windows 11 CapsLockキーを無効(オフ)にする
- Windows 11 Windowsキーを無効(オフ)にする
- Windows 11 固定キーのショートカットを無効にする(Shift 5回)
カテゴリから探す
カテゴリから探す
Windows 11 マウスの記事を探す
- Windows 11 マウスの設定を変更する方法まとめ
- Windows 11 右クリックメニューを旧仕様に戻す
- Windows 11 マウス感度の設定・変更する
- Windows 11 マウスのスクロール方向の変更する
- Windows 11 タッチパッドのスクロール方向の変更する
- Windows 11 マウスポインターの色・サイズを変更する
- Windows 11 非アクティブ・ウィンドウのスクロールする
- Windows 11 「ポインター精度を高める」を無効にする
- Windows 11 マウスポインターが見つからない場合の対処方法