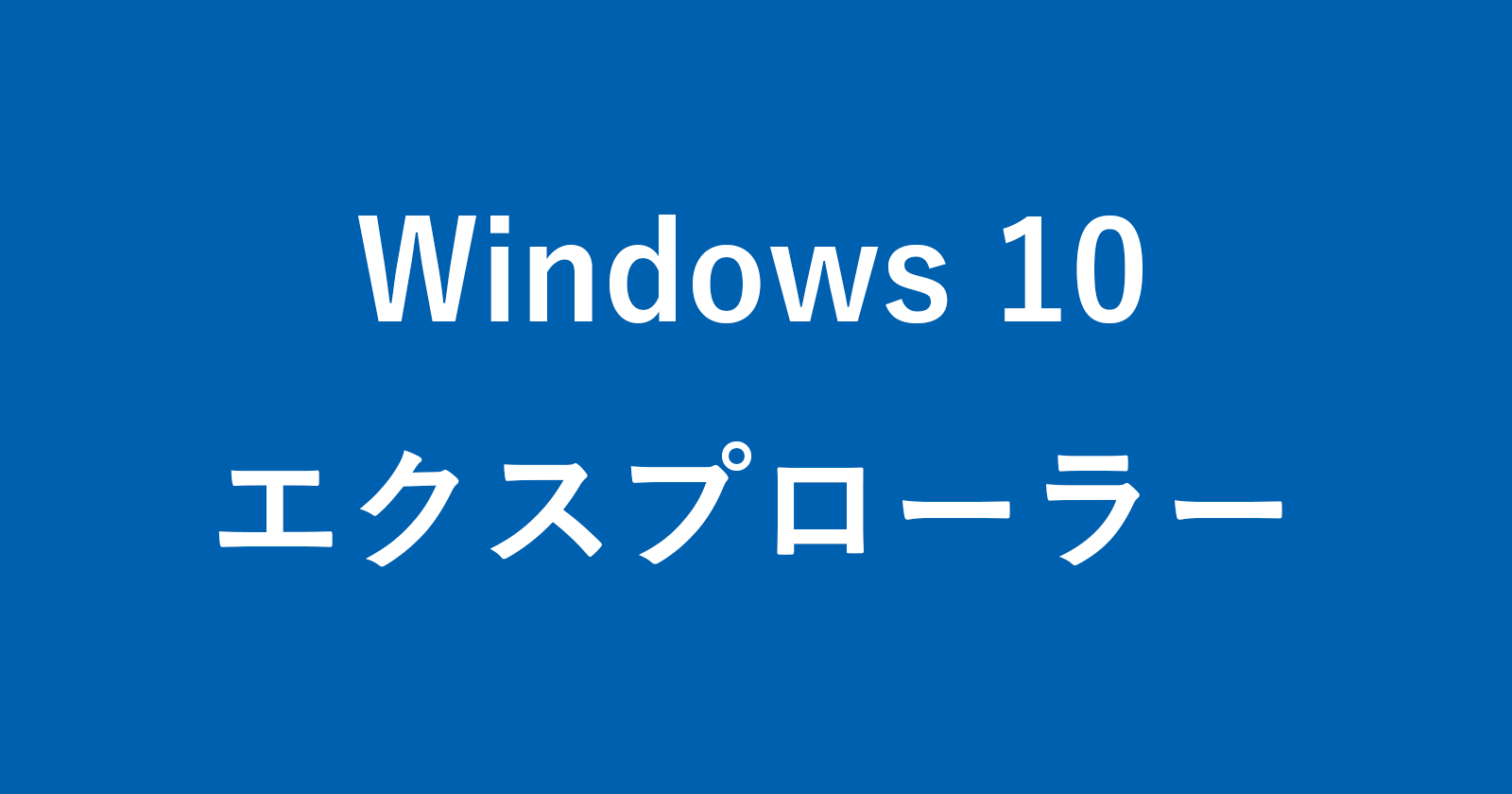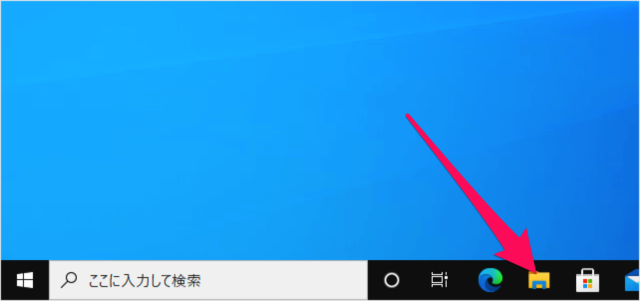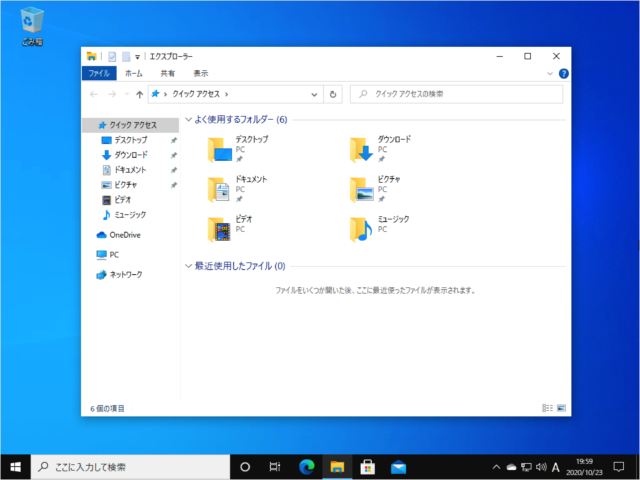目次
ここでは Windows 10 でのエクスプローラーの使い方と設定を紹介します。
エクスプローラーの起動
まずはエクスプローラーの起動方法を確認しましょう。
タスクバーの「エクスプローラー」アイコンをクリックするか、ショートカットキー「Win + E」を押しましょう。
すると、このようにエクスプローラーが起動します。
※ エクスプローラーの再起動方法はこちらをご覧ください。
エクスプローラーを再起動する方法 – Windows 11/10
エクスプローラーの使い方
エクスプローラーを使ったファイル・フォルダーの操作からさまざまな設定をみていきます。
基本操作
レイアウト・表示
- Windows 10 表示レイアウトの変更(設定)
- Windows 10 画像ファイルをサムネイル表示に
- Windows 10 エクスプローラーの詳細表示
- Windows 10 フォルダーの表示をリセット - 既定(デフォルト)に
削除
検索
設定
- Windows 10 ファイルの拡張子を表示/非表示にする
- Windows 10 フルパスをコピー
- Windows 10 複数のファイル名を連番付きに変更(リネーム)
- Windows 10 隠しファイル・フォルダーを表示/非表示に
- Windows 10 チェックボックスを使用してファイルを選択する
- Windows 10 次回サインイン時に以前のフォルダーを表示する
- Windows 10 タイトルバーをフルパス表示に
タスクバー
ネットワーク
ストレージ
ショートカットキー
クイックアクセス
クイックアクセスツールバー
複数のフォルダーを一括作成
CD-R/DVD
Windows10の使い方
Windows10 の使い方や設定はこちらをご覧ください。