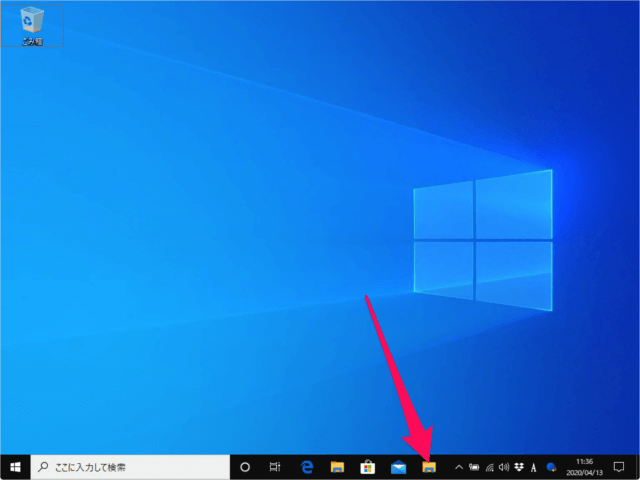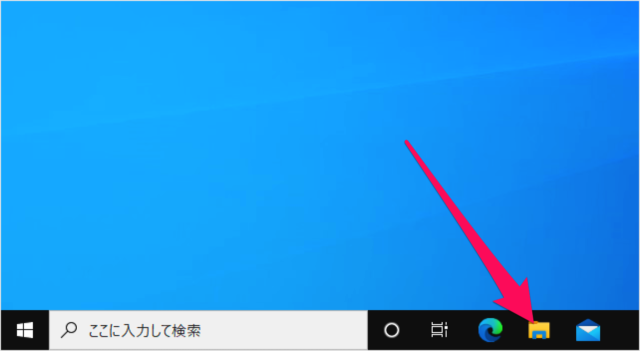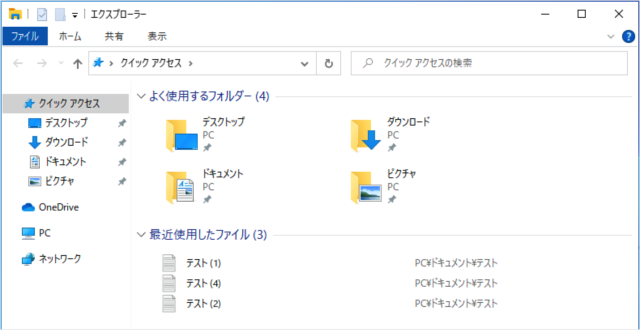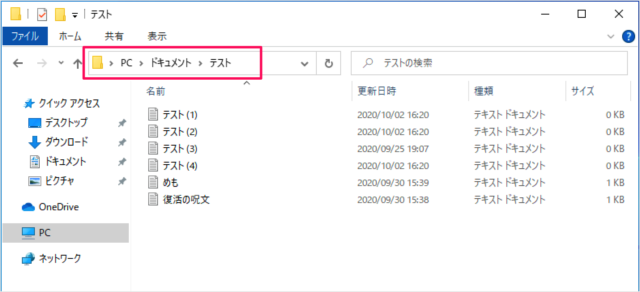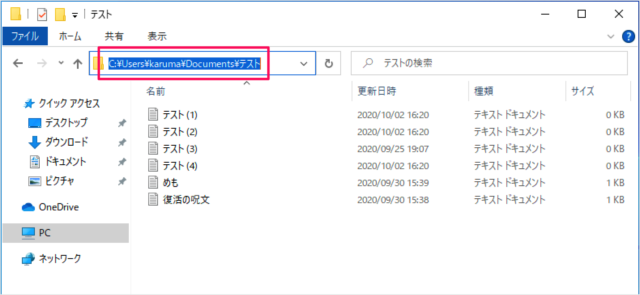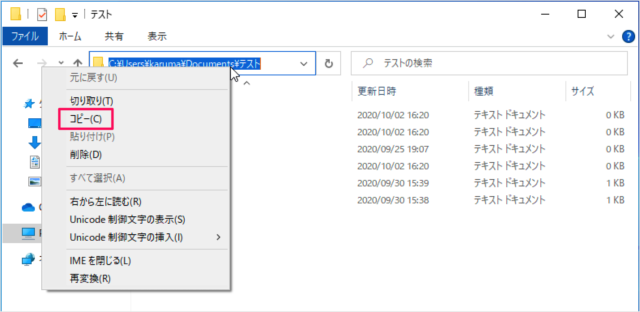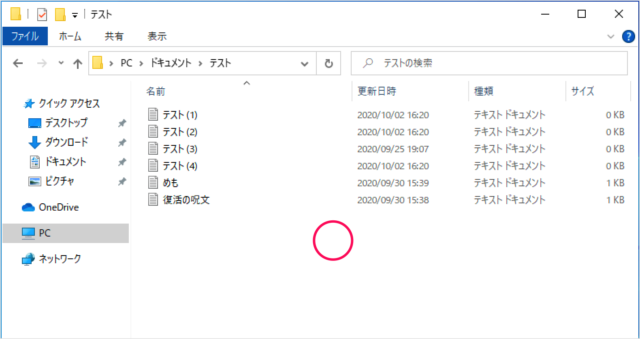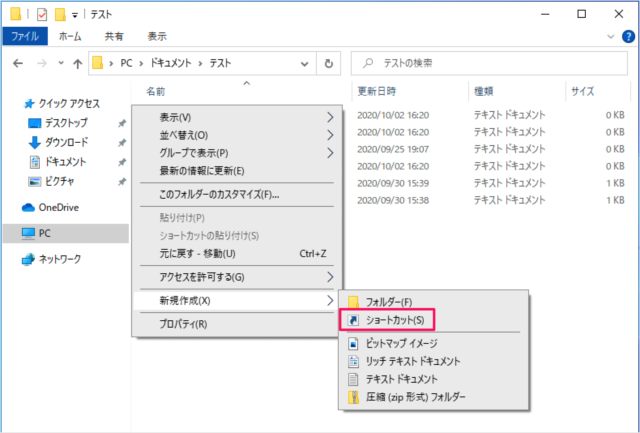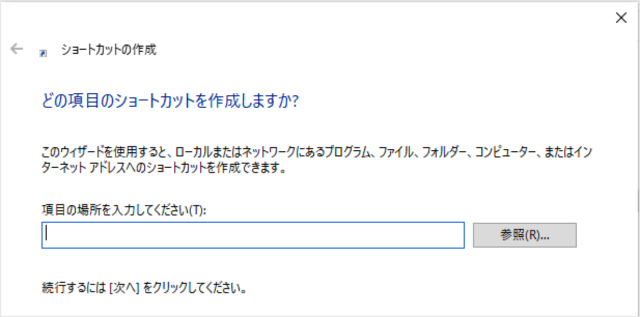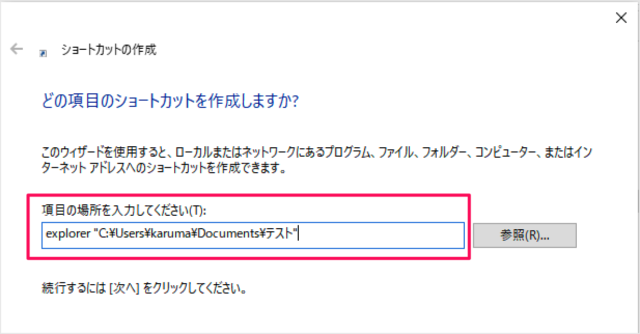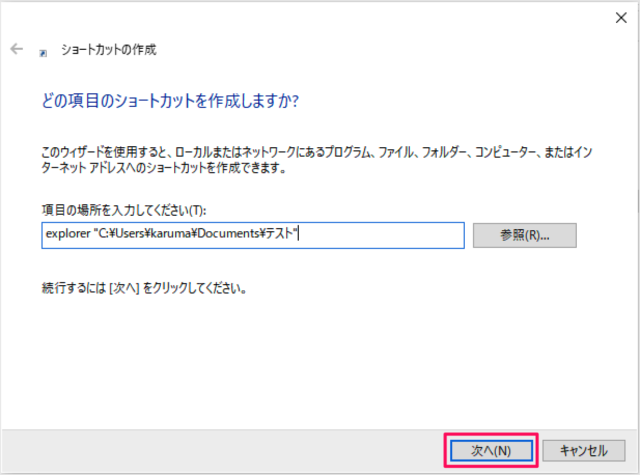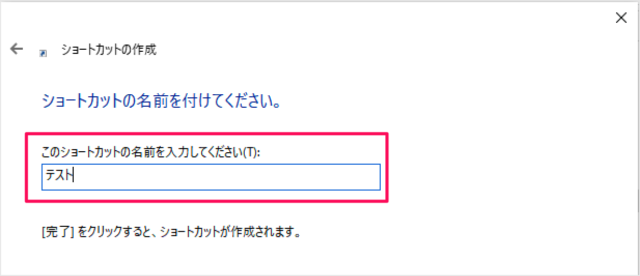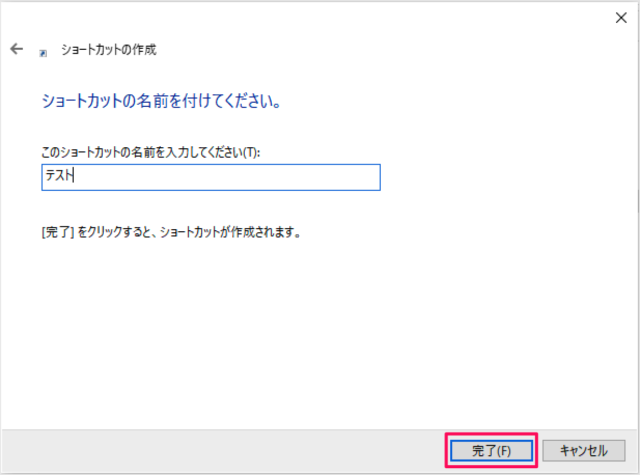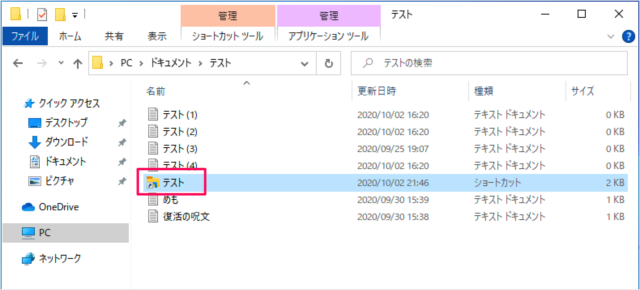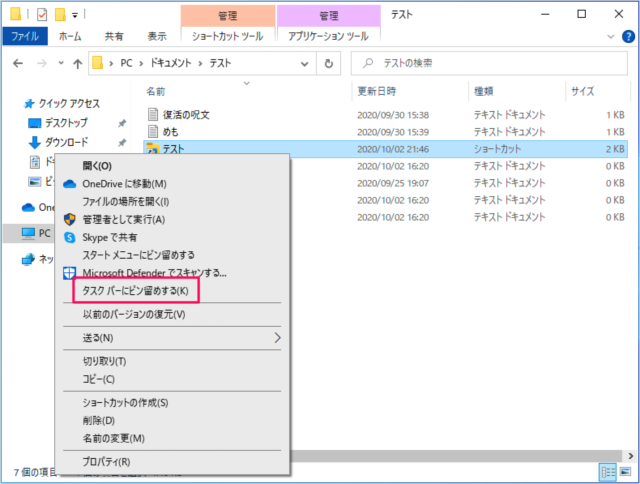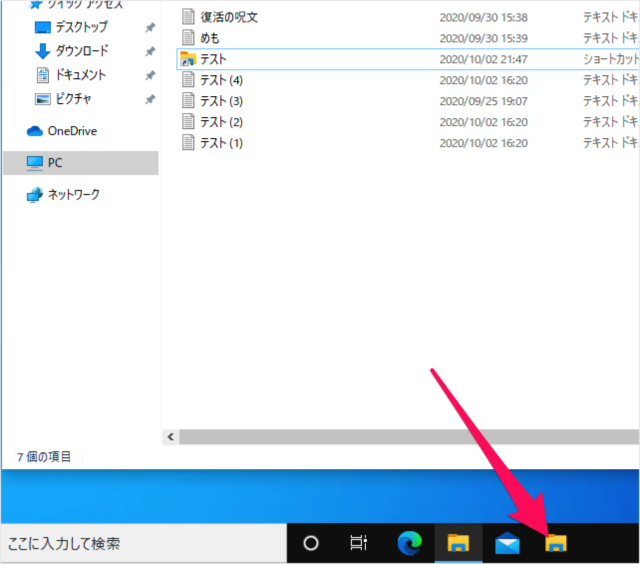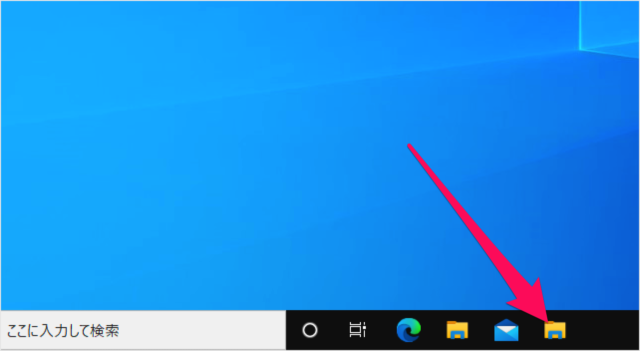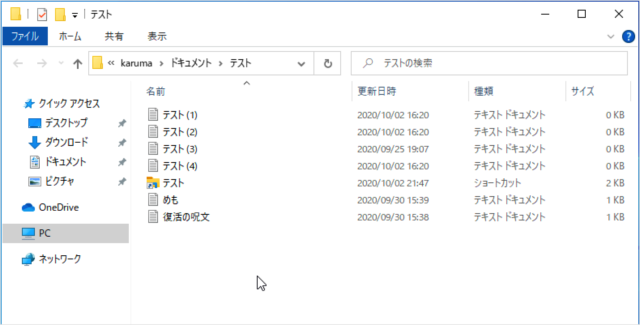目次
Windows10 のフォルダーのショートカットをタスクバーに設置する方法を紹介します。
Windows10 はお好みのフォルダーのショートカットを
ここではその方法をみていきます。
フォルダーのショートカットをタスクバーに
それでは実際にフォルダーのショートカットをタスクバーに設置してみましょう。
エクスプローラーの起動
まずはエクスプローラーを起動しましょう。
エクスプローラーです。
フォルダーのフルパスをコピー
タスクバーに追加したいフォルダーへアクセスし、上部のフォルダーの場所をクリックしましょう。
すると、フォルダーのフルパスが表示されるので、そこで右クリックし
「コピー」をクリックします。
ショートカットの作成
この辺の何もないところで、>右クリックし
「新規作成」→「ショートカット」をクリックしましょう。
すると、「ショートカットの作成」ウィンドウが表示されます。
どの項目のショートカットを作成しますか?
このウィザードを使用すると、ローカルまたはネットワークにあるプログラム、ファイル、フォルダー、コンピューター、またはインターネットアドレスのショートカットを作成できます。
項目の場所を入力してくださいというところのフォームに次のように入力し
explorer "コピーしたフォルダーのフルパス"
「次へ」をクリックします。
ショートカットの名前を入力し
「完了」をクリックします。
これでフォルダーのショートカット作成は完了です。マウスカーソルをもっていき右クリックし
タスクバーにピン留め
「タスクバーにピン留めする」をクリックします。
これでフォルダーのショートカットをタスクバーに設置するこができました!
それでは実際に使ってみましょう。
先程、設置したショートカットをクリックすると
このようにフォルダーが表示されます。
関連リソース
Windows 10 タスクバー
- Windows 10 タスクバーの使い方と設定まとめ
- Windows 10 タスクバーを自動的に隠す
- Windows 10 タスクバーの色付け(アクセントカラー)
- Windows 10 タスクバーをロック(固定)する
- Windows 10 タスクバーの位置を変更する
- Windows 10 タスクバーのボタンをカスタマイズ(小さいアイコン、ラベル)
- Windows 10 タスクバーにアプリをピン留め/はずす
- Windows 10 タスクバーのアプリをショートカットキーで起動
- Windows 10 フォルダーのショートカットをタスクバーに設置
- Windows 10 コントロールパネルをスタート・タスクバーに配置(ピン留め)
- Windows 10 仮想デスクトップ - すべてのウィンドウをタスクバーに表示
- Windows 10 タスクバーの通知領域に表示するアイコンを選択(設定)
- Windows 10 タスクバーのシステムアイコンを表示/非表示
- Windows 10 タッチキーボードアイコンの表示/非表示 - タスクバー
- Windows 10 「今すぐ会議を開始する」を非表示に - タスクバー
- Windows 10 タスクバーにデスクトップ・ツールバーを追加する方法
- Windows 10 タスクバーの天気・ニュースを表示/非表示にする
Windows 10 エクスプローラー
- Windows 10 エクスプローラーの使い方まとめ
- Windows 10 エクスプローラーのショートカットキー
- Windows 10 エクスプローラーを再起動する
- Windows 10 ファイルやフォルダーを共有する
- Windows 10 複数のフォルダーを一括作成する
- Windows 10 フォルダー・ファイルの名前を変更する
- Windows 10 すべて/複数のファイルを選択する
- Windows 10 よく使うフォルダ・ファイルを表示/非表示する
- Windows 10 最近使用したファイル・フォルダを削除(履歴の消去)
- Windows 10 表示レイアウトの変更(設定)する
- Windows 10 画像ファイルをサムネイル表示にする
- Windows 10 フォルダーの表示をリセット - 既定(デフォルト)にする
- Windows 10 ファイルの拡張子を表示/非表示にする
- Windows 10 フルパスをコピーする
- Windows 10 タイトルバーをフルパス表示にする
- Windows 10 複数のファイル名を連番付きに変更(リネーム)
- Windows 10 隠しファイル・フォルダーを表示/非表示にする
- Windows 10 チェックボックスを使用してファイルを選択する
- Windows 10 次回サインイン時に以前のフォルダーを表示する