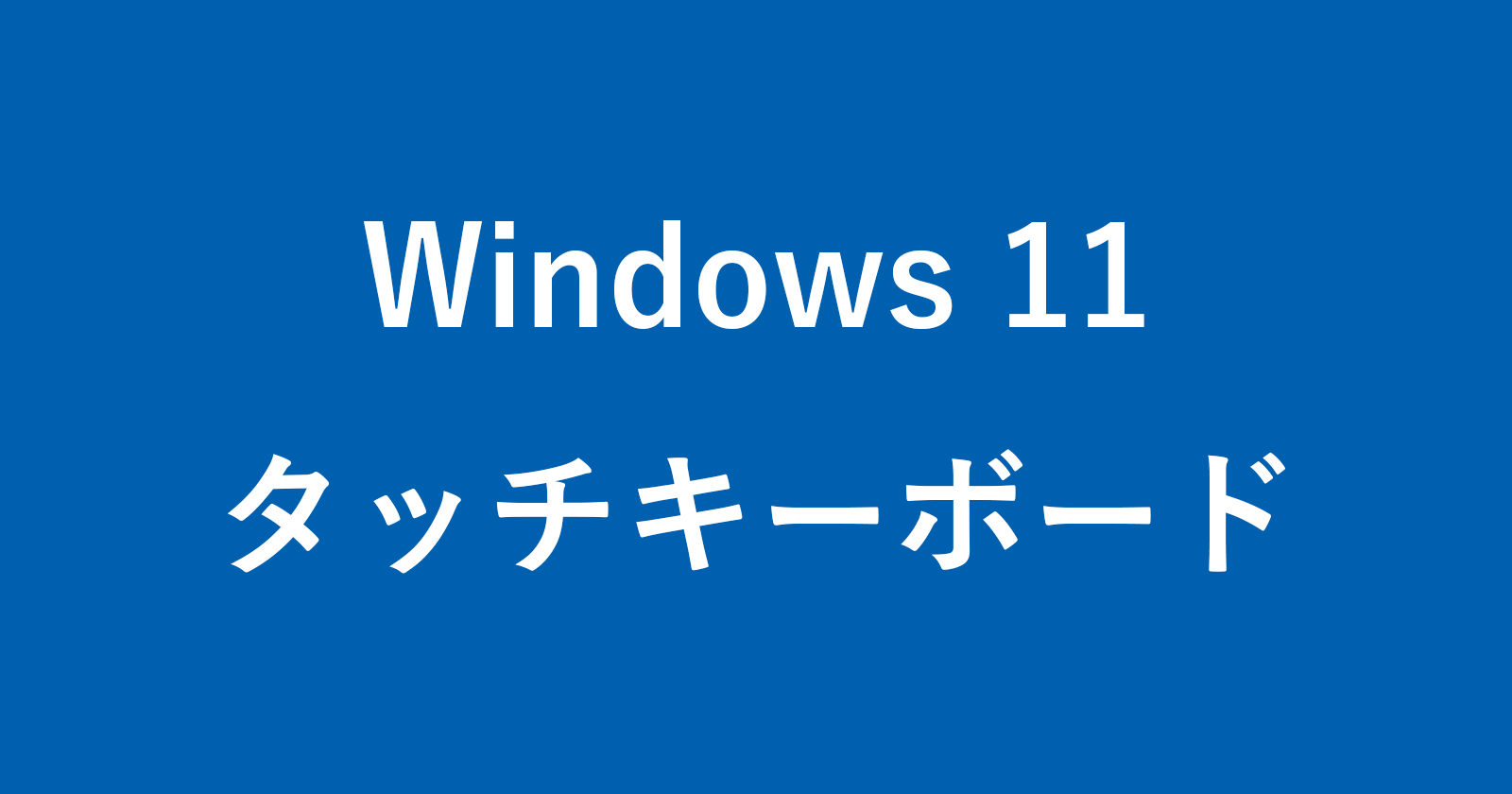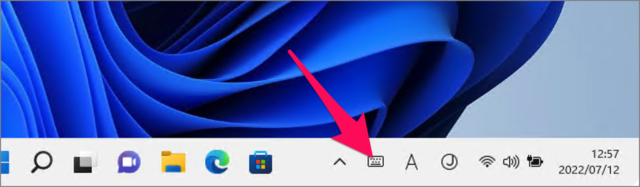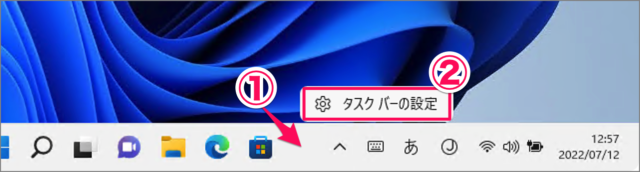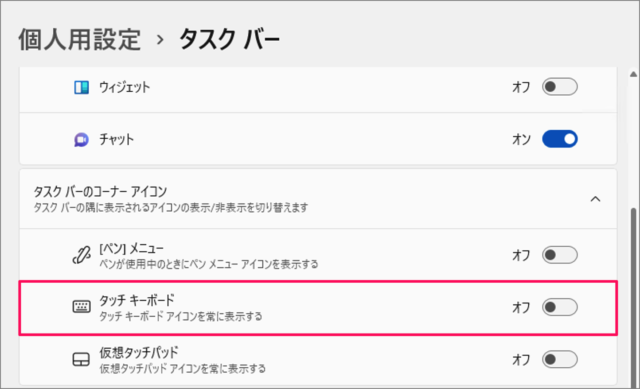目次
Windows 11のタッチキーボード・アイコンを表示/非表示にする方法を紹介します。
タッチキーボードとは?
タッチキーボードとは、タッチ操作対応のモニターを搭載しているパソコンの画面に表示されたキーボードのことです。モニターをタッチすることでテキストを入力することができます。[iPhone] や [Android] のようにタッチ操作で、テキストを入力することができます。また、マウスでタッチキーボードをクリックすることでも、テキスト入力することができます。
Windows 11のタスクバーの右下には
タッチキーボード・アイコンが表示されています。このアイコンをクリックすると
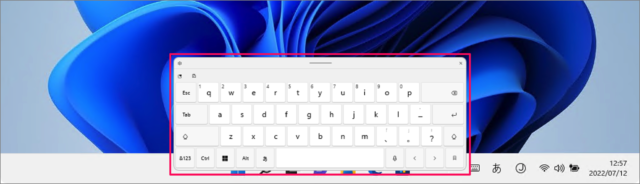
ソフトウェア・キーボード(タッチキーボード)が表示されます。
このタッチキーボード・アイコンは表示/非表示を切り替えることができるので、ここではその方法をみていきます。タッチキーボードを使用しない方は [非表示] にしておきましょう。
タッチキーボード・アイコンを非表示にする方法は?
タッチキーボード・アイコンを非表示にする方法は次の手順です。
-
[タスクバーの設定] を開く
- タスクバーの何もないところで右クリックし
- [タスクバーの設定] をクリックします。
-
[タッチキーボード] を [オフ] にする
タッチキーボードを非表示にする場合は
タスクバーのコーナーアイコンの [タッチキーボード] を [オフ] にしましょう。これでタッチキーボード・アイコンが非表示になります。
これで Windows 11 タッチキーボード・アイコンを非表示にする方法の解説は終了です。
タッチキーボード・アイコンを表示する方法は?
タッチキーボード・アイコンを表示する方法は次の手順です。
- タスクバーの何もないところで右クリックし、[タスクバーの設定] をクリックします。
- タスクバーのコーナーアイコンの [タッチキーボード] を [オン] にしましょう。
- これでタッチキーボード・アイコンの表示にすることができます。
これで Windows 11 タッチキーボード・アイコンを表示する方法の解説は終了です。
関連記事リソース
Windows 11 キーボードの記事を探す
- Windows 11 ショートカットキーの早見表(まとめ)
- Windows 11 キーボードレイアウトの変更する
- Windows 11 タッチキーボード・アイコンを表示/非表示にする
- Windows 11 テンキーの入力を全角/半角にする
- Windows 11 絵文字・顔文字を使用する(ショートカットキー)
- Windows 11 クリップボードの履歴を有効にする
- Windows 11 「Alt + Tab」キーの設定を変更する
- Windows 11 キーボードのキーを入れ替える
- Windows 11 CapsLockキーを Ctrlキーに入れ替える
- Windows 11 CapsLockキーを無効(オフ)にする
- Windows 11 Windowsキーを無効(オフ)にする
- Windows 11 固定キーのショートカットを無効にする(Shift 5回)
カテゴリから探す
カテゴリから探す
Windows 11 マウスの記事を探す
- Windows 11 マウスの設定を変更する方法まとめ
- Windows 11 右クリックメニューを旧仕様に戻す
- Windows 11 マウス感度の設定・変更する
- Windows 11 マウスのスクロール方向の変更する
- Windows 11 タッチパッドのスクロール方向の変更する
- Windows 11 マウスポインターの色・サイズを変更する
- Windows 11 非アクティブ・ウィンドウのスクロールする
- Windows 11 「ポインター精度を高める」を無効にする
- Windows 11 マウスポインターが見つからない場合の対処方法