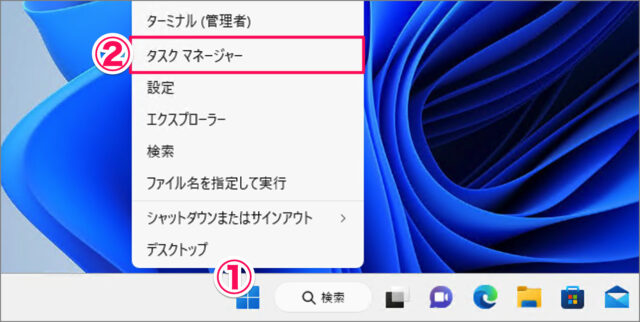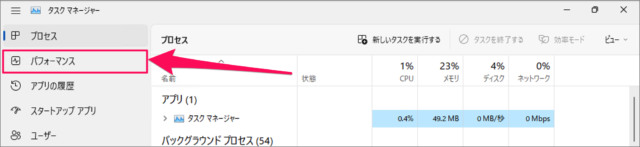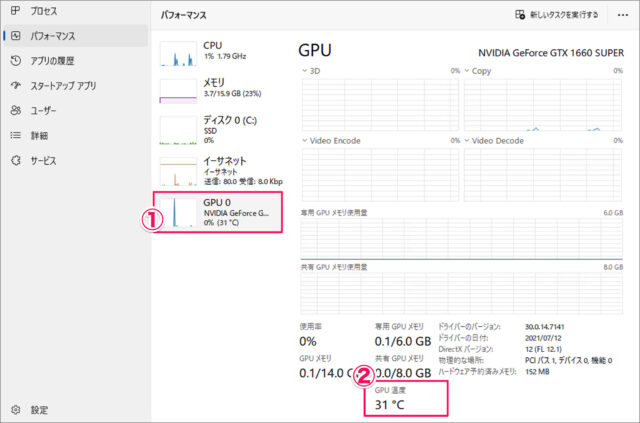目次
Windows 11 GPU(グラボ)の温度を確認する方法を紹介します。
Windows 11では、パソコンのパフォーマンスに影響を与える要因のひとつがパソコンの過熱です。特にグラフィックスカード(グラボ)が過熱すると、ゲームやアプリの動作に問題が生じる可能性があります。
グラボが過熱すると、性能が低下したり、フレームレートの低下や画面のカクつきが生じたりします。グラボの過熱は、負荷の高い処理や長時間のゲームプレイによって引き起こされる可能性があります。
グラボの過熱が疑われる場合は今回紹介する方法で確認してみましょう。
グラボの温度を確認する方法は?
Windows 11 グラボの温度を確認する方法は次の手順です。
-
[タスクマネージャー] を起動する
- [スタートボタン] を右クリックし
- [タスクマネージャー] を選択しましょう。
-
[パフォーマンス] を選択する
タスクマネージャーです。左メニューの [パフォーマンス] を選択します。 -
[GPU] の温度を確認する
- [GPU] を選択しましょう。ここにも小さくGPU温度が表示されています。
- [GPU 温度] を確認しましょう。
これで Windows 11 GPU(グラボ)の温度を確認する方法の解説は終了です。
関連リソース
Windows 11 ディスプレイ
- Windows 11 ディスプレイの明るさを調整する
- Windows 11 ディスプレイの色を調整する
- Windows 11 ディスプレイの情報を確認する
- Windows 11 ディスプレイの解像度を確認・変更する
- Windows 11 ディスプレイの表示を拡大・縮小する
- Windows 11 ディスプレイの向きを回転する
- Windows 11 ディスプレイのリフレッシュレートを変更する
- Windows 11 HDR を設定する(オン/オフ)
- Windows 11 グラフィックボードを確認する
- Windows 11 GPU(グラボ)の温度を確認する
- Windows 11 画面が消えるまでの時間を設定する
- Windows 11 夜間モードを設定する(オン/オフ)
- Windows 11 ダークモードを設定する(オン/オフ)
Windows 11 システム
- Windows 11を初期化(リセット)
- Windows 11 セーフモードで起動する
- Windows 11 コンピューター名を変更・確認する
- Windows 11 製品名(モデル名)の確認・変更する
- Windows 11 バージョン情報を確認する
- Windows 11 エディション(Home/Pro)を確認する
- Windows 11 Home から Pro へアップグレードする
- Windows 11 ライセンス認証する
- Windows 11 プロダクトキーの確認する
- Windows 11 パソコンの稼働時間を確認する
- Windows 11 アニメーション効果を無効にする
- Windows 11 パフォーマンスを優先にする
- Windows 11 電源モードを変更する
- Windows 11 UEFI(BIOS)画面を表示・起動する
- Windows 11 BIOSのバージョンを確認する
- Windows 11 マザーボード型番やメーカーを確認する