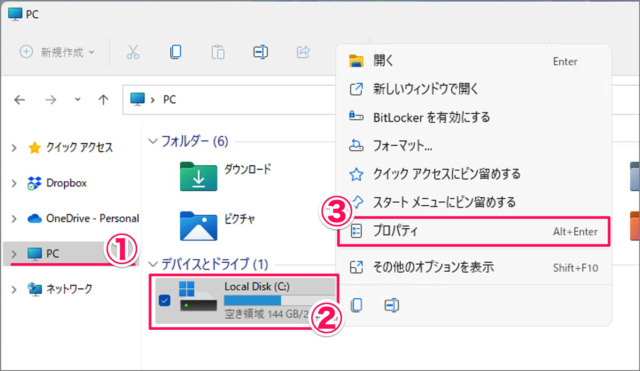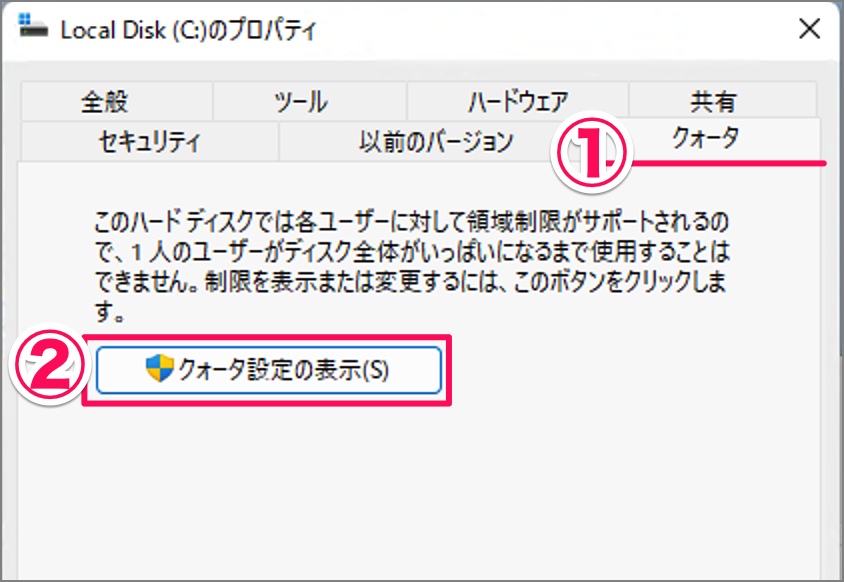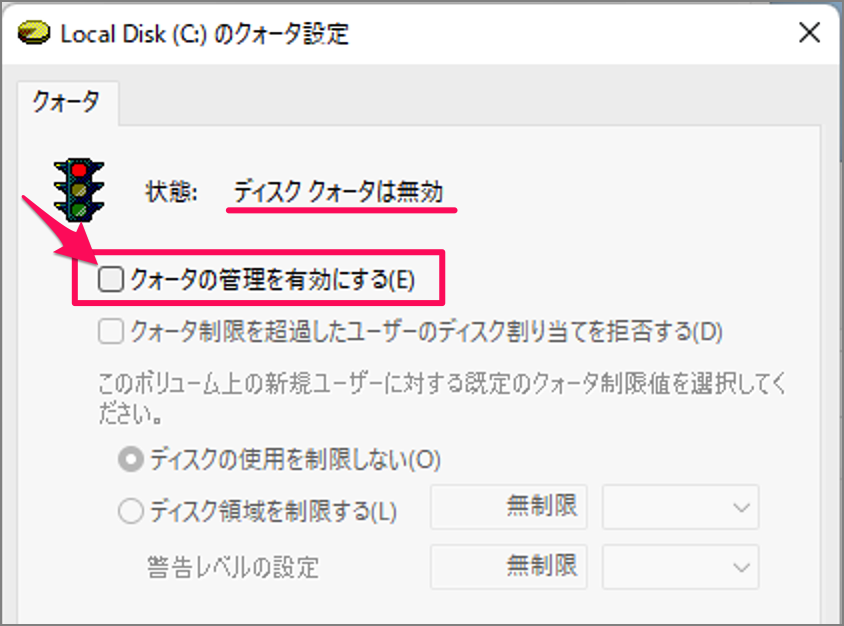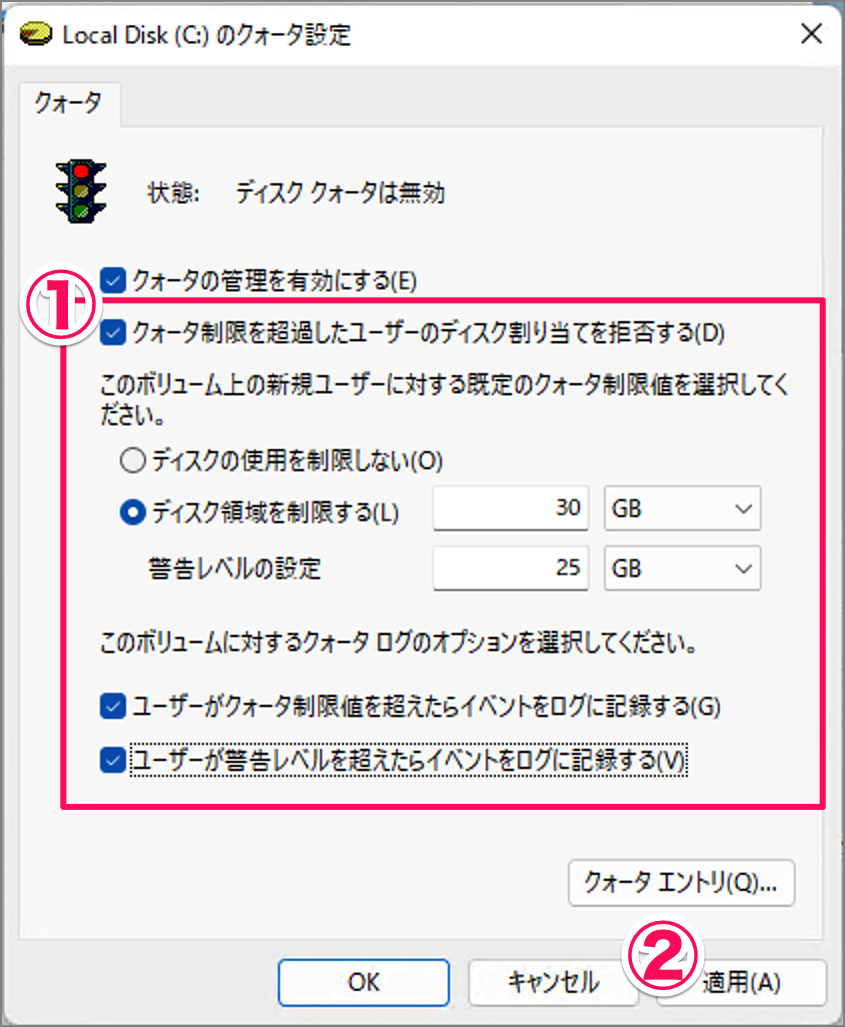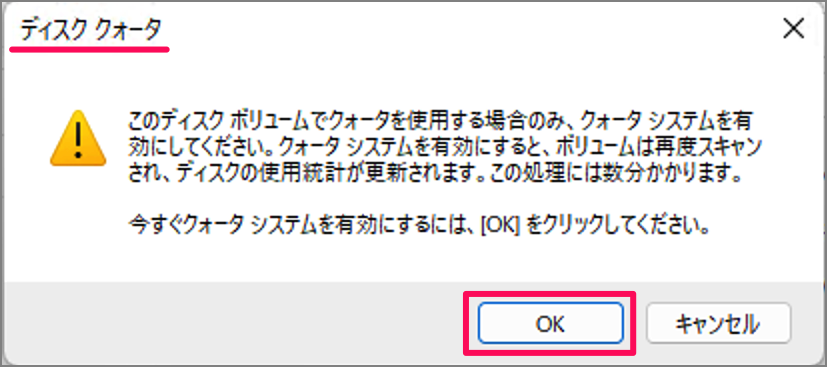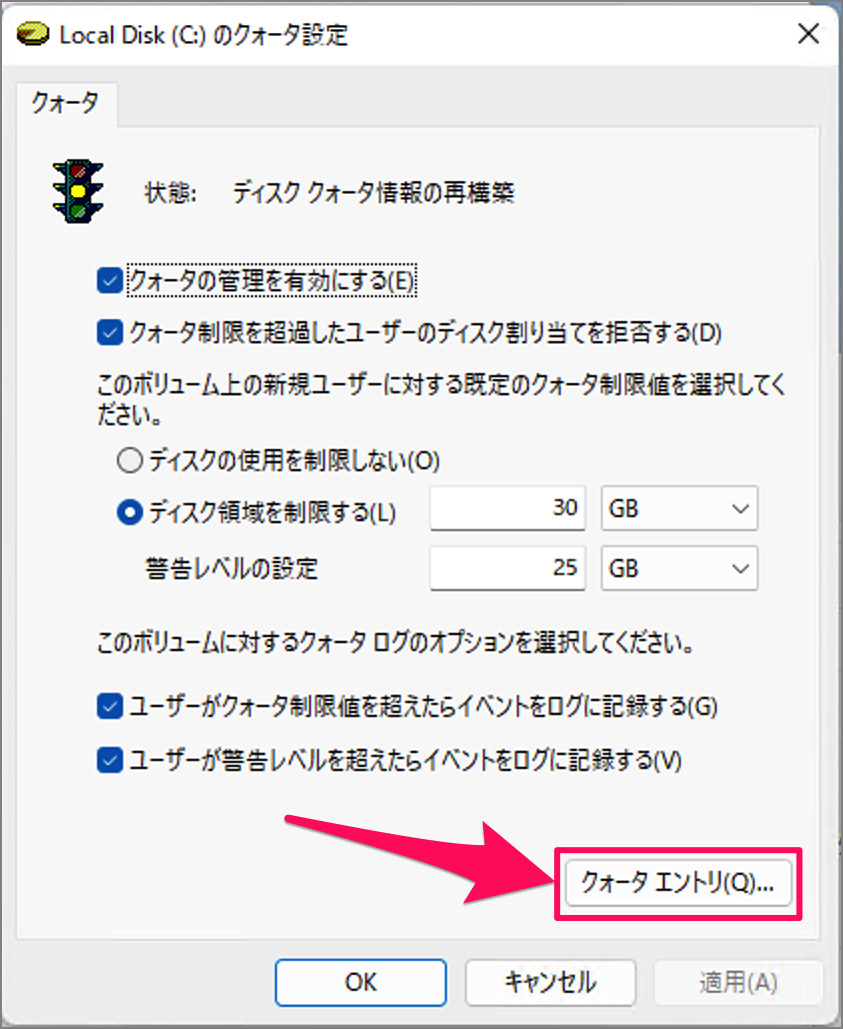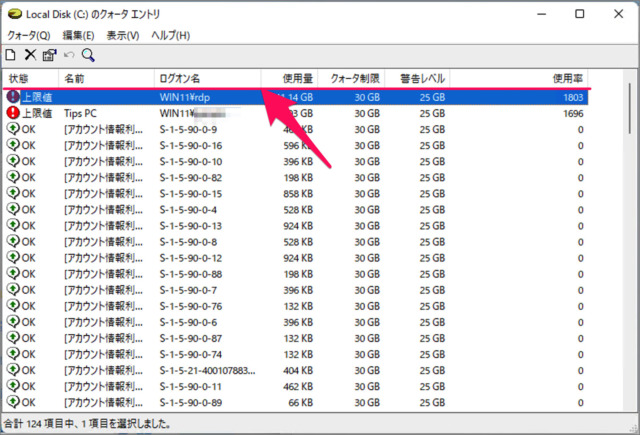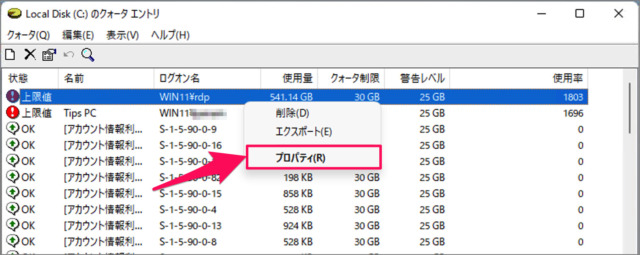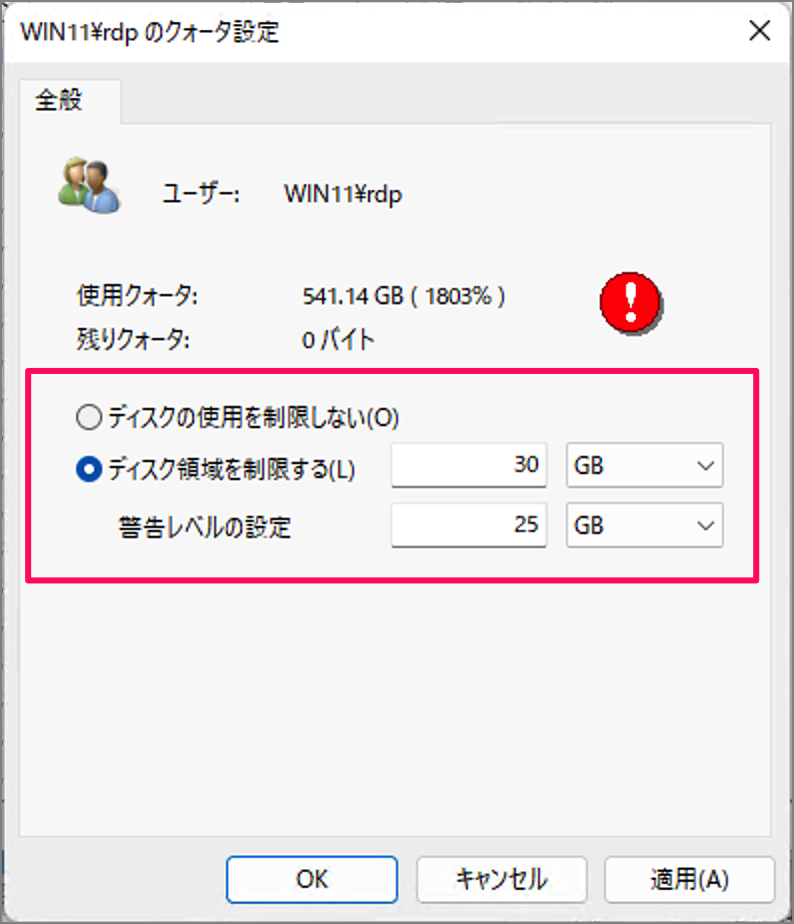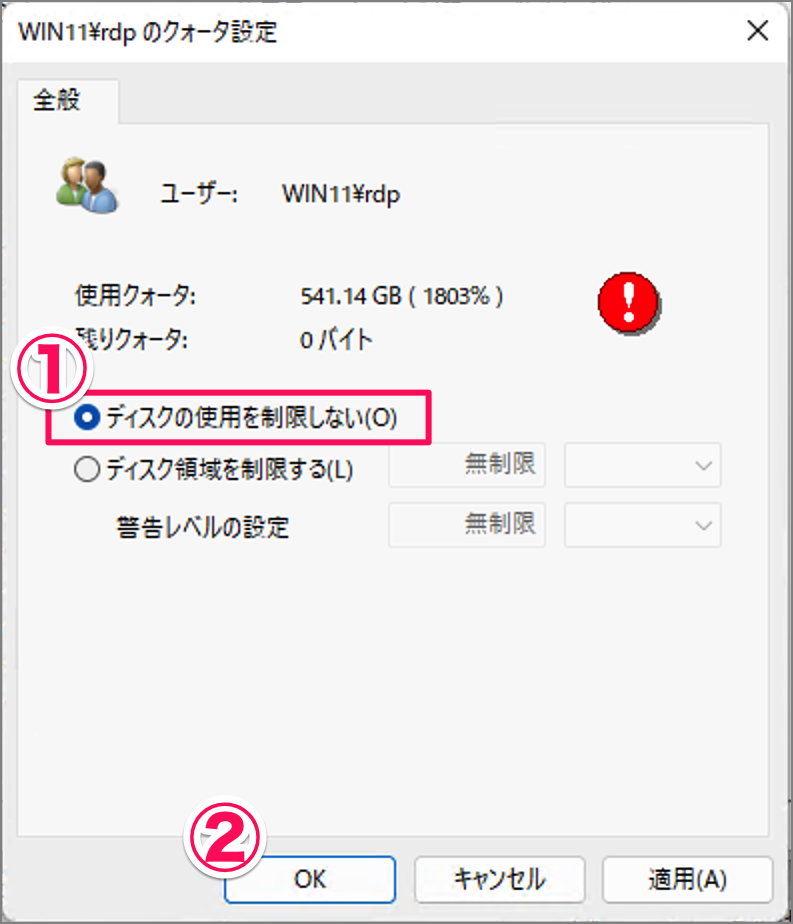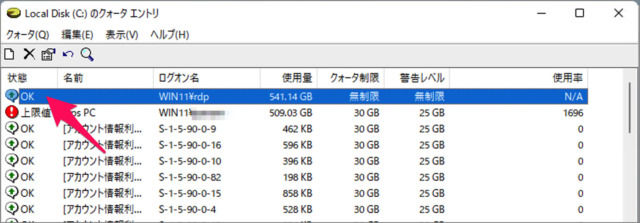Windows 11 のディスククォータを設定する方法を紹介します。
Windows 11 には、管理者がディスクの使用容量を管理する [クォータ] 設定が用意されています。
ディスククォータを有効にして、ユーザーにクォータ制限を設けることで、ユーザーが保存できるデータ使用量を制限することができます。
多くの人が使用するパソコン(会社の共有PCなど)で、ディスクの使用量にユーザー毎の制限を設定したい……そんな場合は今回紹介する方法を参考にしてください。
ディスククォータを設定する方法は?
Windows 11 ディスククォータを設定する方法は次の手順です。
-
[エクスプローラー] を起動する
-
[ディスクのプロパティ] を開く
①左メニューの [PC] を選択し
②ドライブを選択・右クリックし
③[プロパティ] をクリックします。 -
[クォータ設定の表示] をクリックする
ディスクのプロパティです。
①[クォータ] タブを選択し
②[クォータ設定の表示] をクリックします。 -
[クォータの管理] を有効にする
クォータ設定です。
デフォルトではディスククォータは無効になっているので
[クォータの管理を有効にする] をクリックしましょう(チェックを入れましょう)。 -
[クォータ] を設定する
①ディスククォータを設定しましょう。- [クオータ制限を超過したユーザーのディスク割当を拒否する] にチェックを入れると、クォータ制限に達したユーザーがディスクに書き込めなくなります。
- このボリューム上の新規ユーザーに対する既定のクォータ制限値を選択してください。
- この使用を制限しない
- ディスク領域を制限する
- ユーザーがクォータ制限値を越えたらイベントをログに記録する
- ユーザーが警告レベルを越えたらイベントをロクに記録する
②設定が終わったら、[適用] をクリックします。
[ディスククォータ] ウィンドウが表示されるので、[OK] をクリックしましょう。これでクォータ設定の完了です。
これで Windows 11 ディスククォータを設定する方法の解説は終了です。
ユーザーのディスク使用量を確認する方法は?
ユーザーがディスクをどのくらい使用しているか? を確認してみましょう。
-
「エクスプローラー」を起動する。
-
「ディスクのプロパティ」を開く。
エクスプローラーの左メニューの [PC] を選択、ドライブを選択・右クリックし、[プロパティ] をクリックします。
-
[クォータエントリ] をクリックする。
-
[クォータエントリ] を確認する。
クォータのエントリです。次の項目を確認することができます。- 状態
- 名前
- ログオン名
- 使用量
- クォータ制限
- 警告レベル
- 使用率
上部の [項目] をクリックすると、その項目でソートすることもできます。
-
ユーザーごとに制限を設定する。
ユーザーごとに制限を設定することもできます。
[ユーザー] を右クリックし、[プロパティ] をクリックします。
ディスクの使用量を設定変更しましょう。 -
管理者のディスク使用を無制限にする。
管理者のディスク使用を無制限にすることもできます。
①[ディスクの使用を制限しない] を選択し
②[OK] をクリックします。
設定を変更することで、上限値を越えていた管理者の状態が [OK] に変わります。
これで Windows 11 ディスククォータの設定(使用量の制限)の解説は終了です。
関連リソース
Windows 11 システム
- Windows 11を初期化(リセット)
- Windows 11 セーフモードで起動する
- Windows 11 コンピューター名を変更・確認する
- Windows 11 製品名(モデル名)の確認・変更する
- Windows 11 バージョン情報を確認する
- Windows 11 エディション(Home/Pro)を確認する
- Windows 11 Home から Pro へアップグレードする
- Windows 11 ライセンス認証する
- Windows 11 プロダクトキーの確認する
- Windows 11 パソコンの稼働時間を確認する
- Windows 11 アニメーション効果を無効にする
- Windows 11 パフォーマンスを優先にする
- Windows 11 電源モードを変更する
- Windows 11 UEFI(BIOS)画面を表示・起動する
- Windows 11 BIOSのバージョンを確認する
- Windows 11 マザーボード型番やメーカーを確認する
Windows 11 ディスク
- Windows 11 ディスクの空き容量を確認する
- Windows 11 ディスクを最適化する(デフラグ)
- Windows 11 ディスクをクリーンアップする
- Windows 11 ストレージセンサーを設定する
- Windows 11 BitLockerを設定する
- Windows 11 ディスククォータを設定する
- Windows 11 アプリやファイルの保存先を変更する
- Windows 11 ディスクの管理を起動する
- Windows 11 ディスクのドライブレターを変更する
- Windows 11 ドライブを非表示にする
- Windows 11 ISOファイルをマウントする/解除する
- Windows 11 USBメモリ・SDカードを安全に取り出す
- Windows 11 USBメモリをフォーマットする
- Windows 11 メディアとデバイスで自動再生する