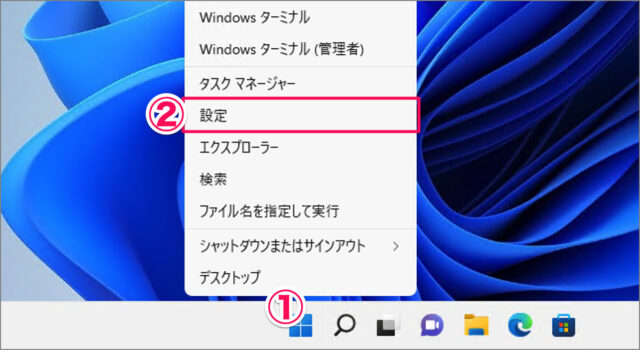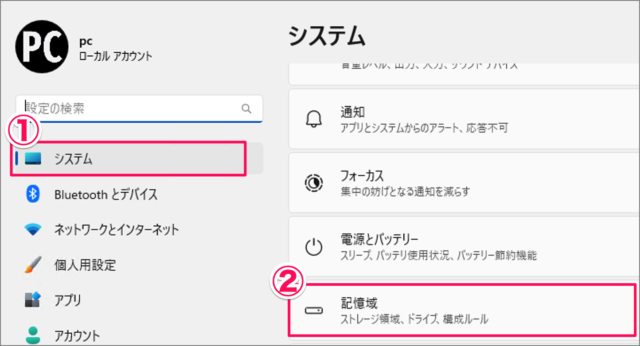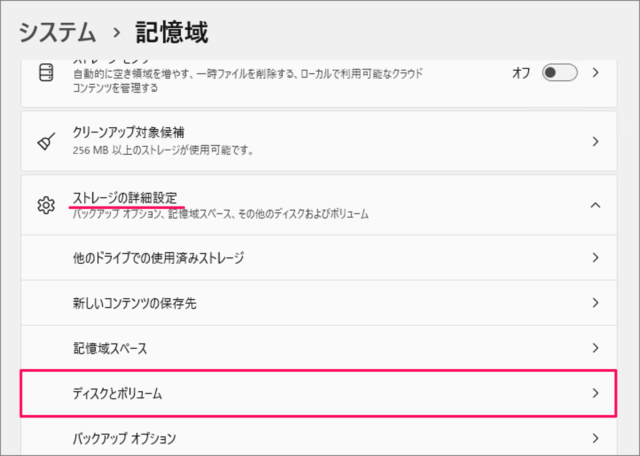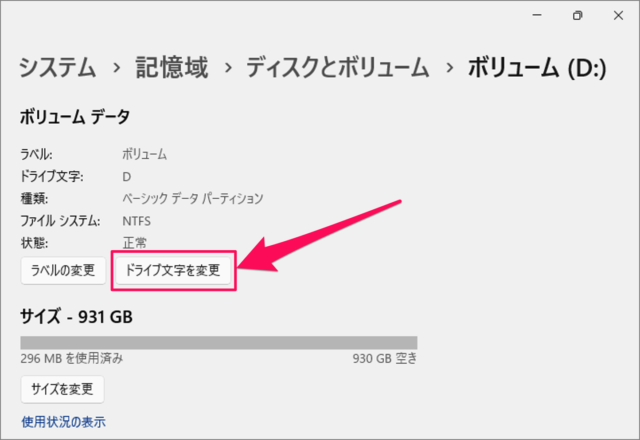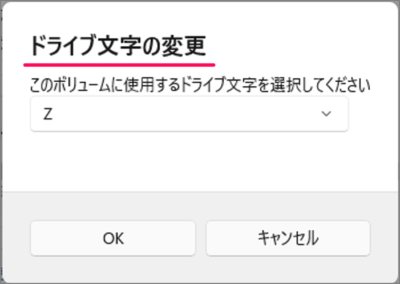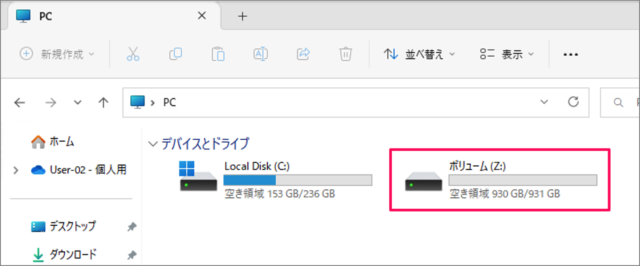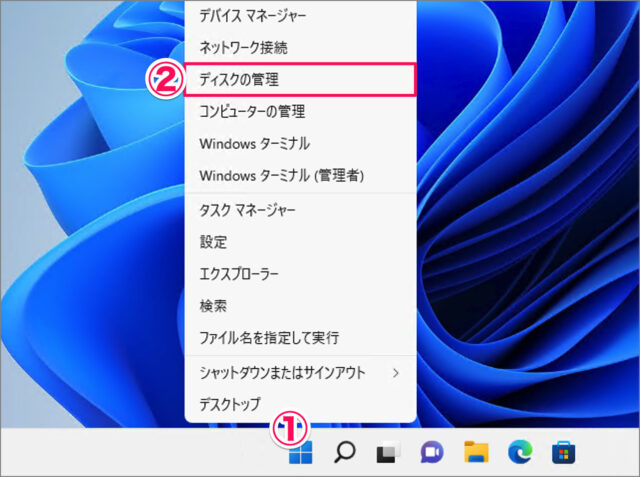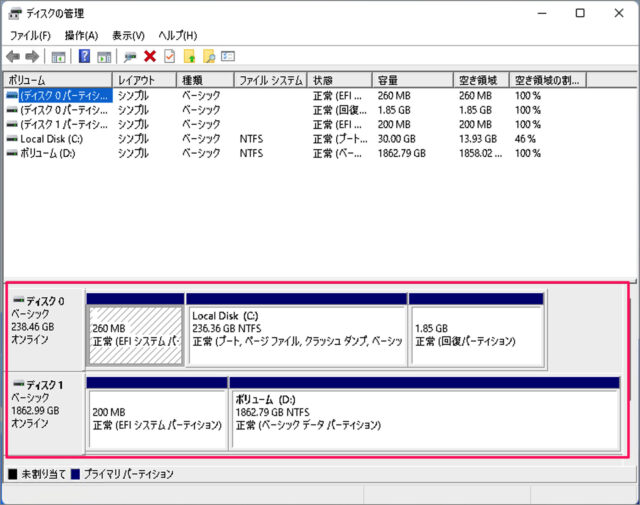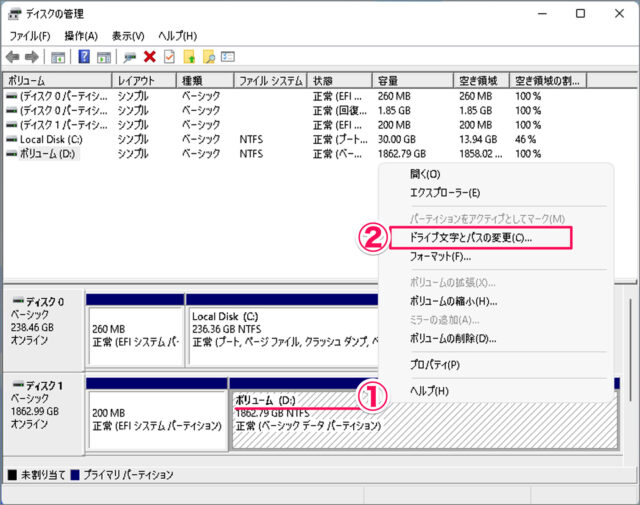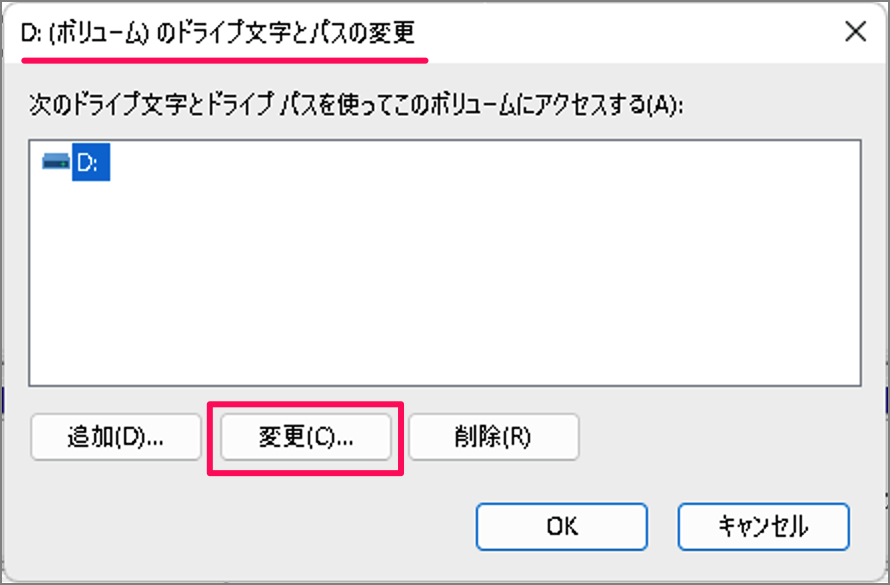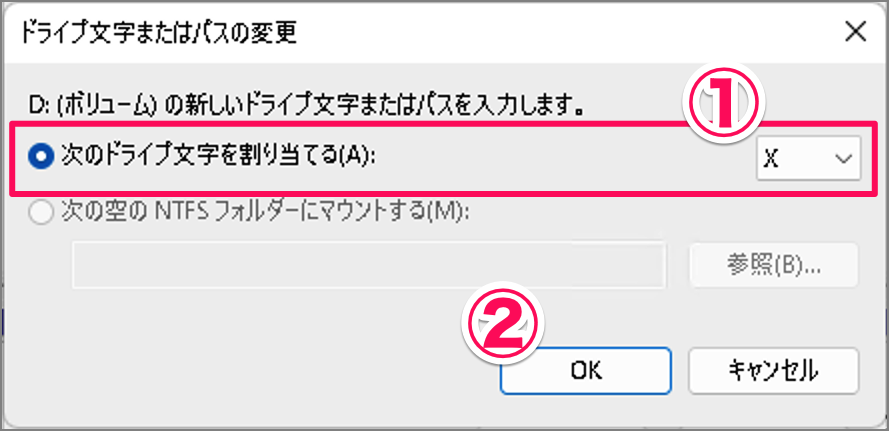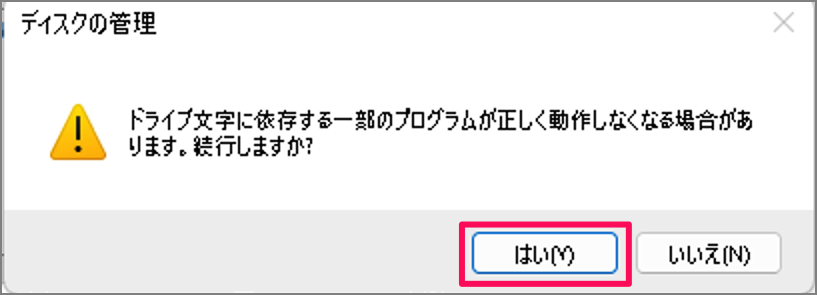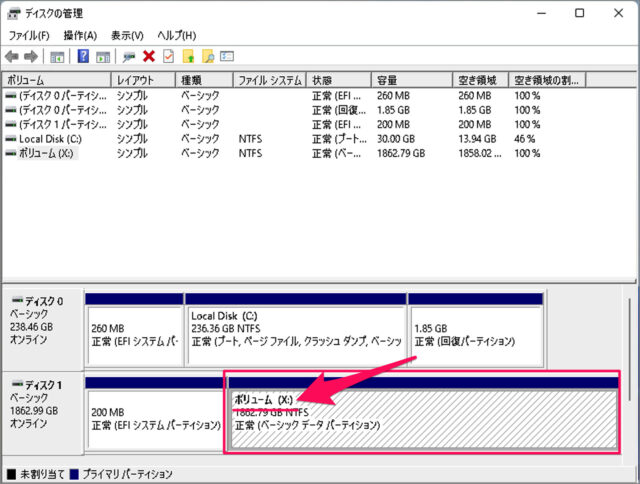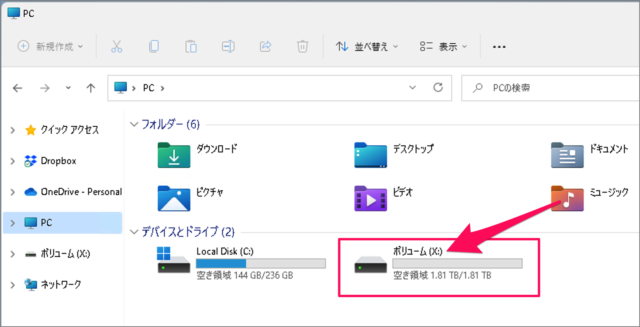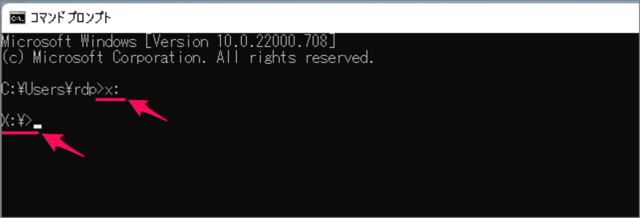Windows 11 のディスクのドライブレターを変更する方法を紹介します。
ドライブレターとは、Windows に接続したドライブ(ディスク)に割り振られたアルファベットの文字のことです。Windows のシステムドライブは [C] に設定されており、HDD/SSD を追加すると [D] [E] ... となります。
[A] [B] は、かつてパソコンに搭載されていたフロッピーディスクが割り振られていたようです。そのため、Windows のシステムドライブは [C] になります。
自動的に割り振られたドライブレターは、お好みのアルファベットに変更することができるので、ここではその方法をみていきます。
ドライブレターを変更する方法は?
ドライブレターを変更する方法は次の手順です。
-
[設定] を起動する
- [スタートボタン] を右クリックし
- [設定] を選択します。
-
[システム] → [記憶域] を選択する
- 設定の左メニュー [システム] を選択し
- [記憶域] を選択しましょう。
-
[ストレージの詳細設定] → [ディスクとボリューム] を選択する
画面を下へスクロールし、[ストレージの詳細設定] から [ディスクとボリューム] を選択しましょう。 -
[ドライブ文字] を変更する
変更したいドライブを探し、 [ドライブ文字を変更] をクリックします。
ドライブ文字を変更しましょう。[ドライブ文字] を選択し、[OK] をクリックします。 -
[ドライブ文字] を確認する
エクスプローラーでドライブ文字を確認してみましょう。[Z] になっていますね。
これで Windows 11 ディスクのドライブレターを変更する方法の解説は終了です。
ディスク管理から変更する場合
ディスク管理から変更する方法です。
-
[ディスクの管理] を起動する。
- [スタートボタン] を右クリックし
- [ディスクの管理] を選択します。
-
ドライブレターを確認する。
ディスクの管理です。このパソコンには、2つのディスク [ディスク0] [ディスク1] が接続されています。ドライブレターは [C] [D] に設定されています。ここでは [ディスク 1] のドライブレターを [D] → [X] に変更してみます。
-
ディスクを右クリック、ドライブ文字を変更する。
- ドライブ文字を変更する [ディスク] を右クリックし
- [ドライブ文字とパスの変更] を選択します。
[変更] をクリックします。
-
ドライブ文字を割り当てる。
- ドライブ文字を選択肢から割り当て
- [OK] をクリックします。
注意事項を確認し、[はい] をクリックします。ドライブ文字に依存する一部のプログラムが正しく動作しなくなる場合があります。続行しますか?
-
変更したドライブ文字を確認する。
変更したドライブ文字を確認しましょう。この例では [D] を [X] に変更してみました。 -
エクスプローラーで確認する。
エクスプローラーでドライブ文字を確認してみましょう。こちらも [X] になっていますね。 -
コマンドプロンプトで確認する。
コマンドプロンプトでドライブ文字を確認してみましょう。x:このコマンドを実行すると、[x] にカレントドライブを変更することができました。
これで Windows 11 ディスクのドライブレターを変更する方法の解説は終了です。
また、ディスクの関連記事もあわせてご覧ください。
関連リソース
Windows 11 ディスク
- Windows 11 ディスクの空き容量を確認する
- Windows 11 ディスクを最適化する(デフラグ)
- Windows 11 ディスクをクリーンアップする
- Windows 11 ストレージセンサーを設定する
- Windows 11 BitLockerを設定する
- Windows 11 ディスククォータを設定する
- Windows 11 アプリやファイルの保存先を変更する
- Windows 11 ディスクの管理を起動する
- Windows 11 ディスクのドライブレターを変更する
- Windows 11 ドライブを非表示にする
- Windows 11 ISOファイルをマウントする/解除する
- Windows 11 USBメモリ・SDカードを安全に取り出す
- Windows 11 USBメモリをフォーマットする
- Windows 11 メディアとデバイスで自動再生する
Windows 11 システム
- Windows 11を初期化(リセット)
- Windows 11 セーフモードで起動する
- Windows 11 コンピューター名を変更・確認する
- Windows 11 製品名(モデル名)の確認・変更する
- Windows 11 バージョン情報を確認する
- Windows 11 エディション(Home/Pro)を確認する
- Windows 11 Home から Pro へアップグレードする
- Windows 11 ライセンス認証する
- Windows 11 プロダクトキーの確認する
- Windows 11 パソコンの稼働時間を確認する
- Windows 11 アニメーション効果を無効にする
- Windows 11 パフォーマンスを優先にする
- Windows 11 電源モードを変更する
- Windows 11 UEFI(BIOS)画面を表示・起動する
- Windows 11 BIOSのバージョンを確認する
- Windows 11 マザーボード型番やメーカーを確認する