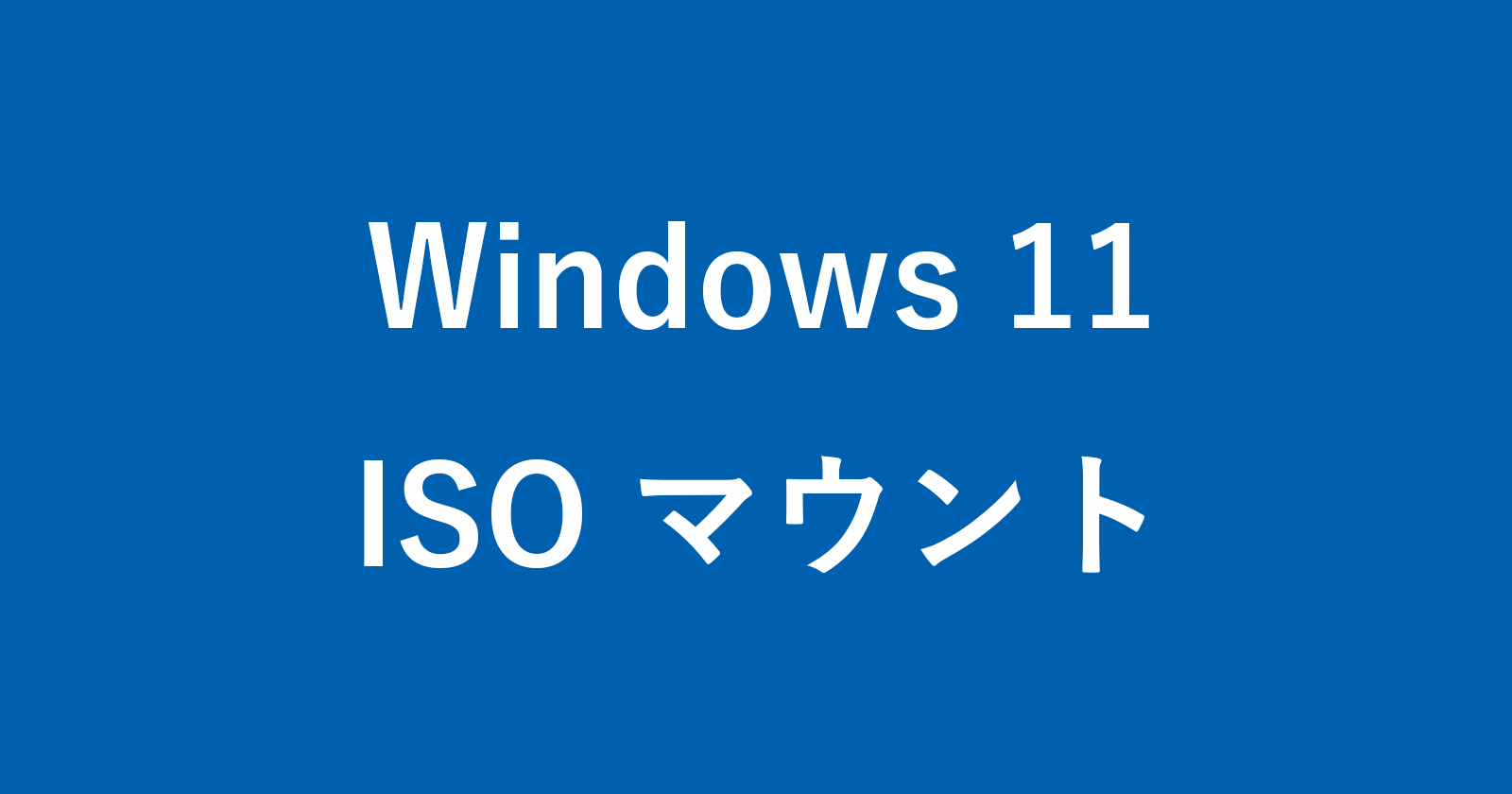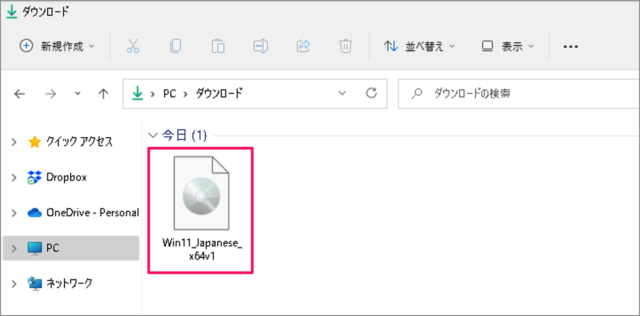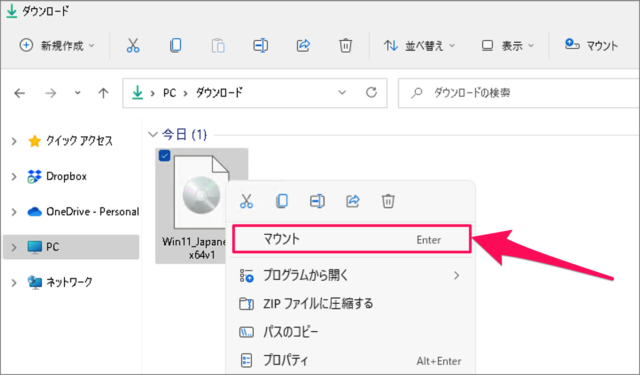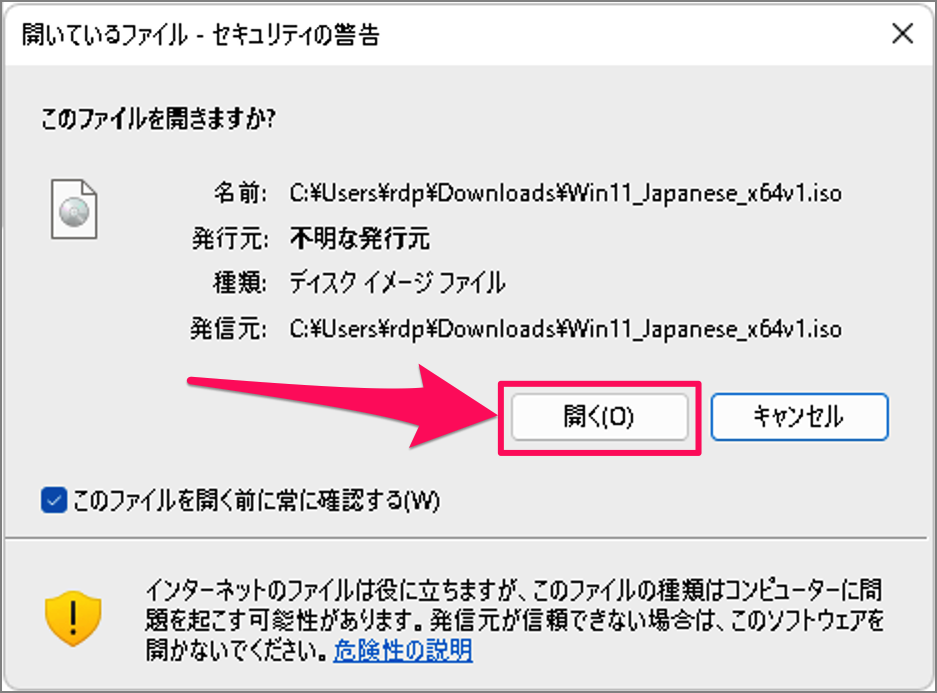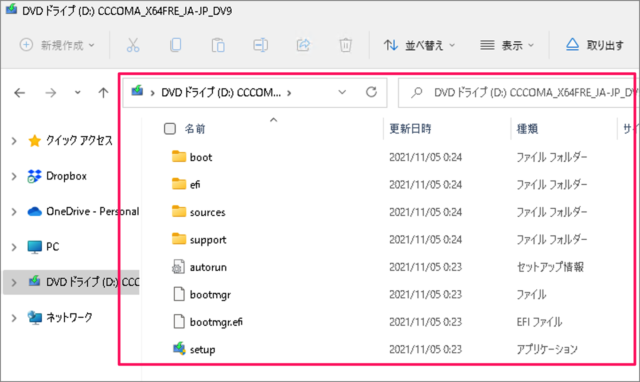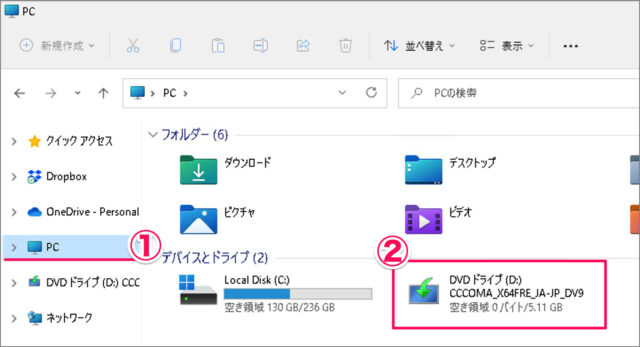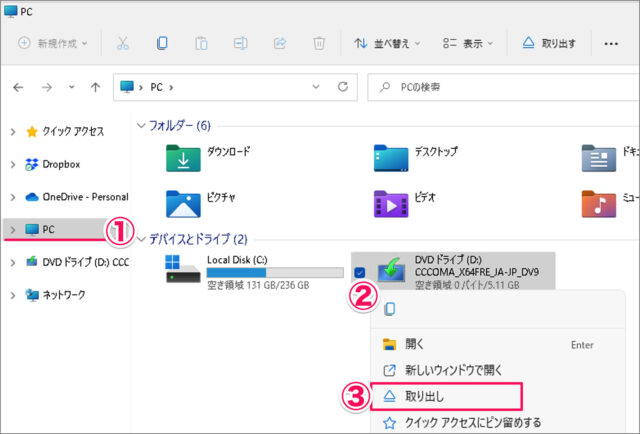Windows 11 で、ISOファイルをマウントする方法を紹介します。
ISOファイルは、CD や DVD などの光ディスクのイメージファイルのことです。以前は、光ディスクのバックアップのためのファイルでしたが、大きなファイル郡を1つのファイルとして取り扱うことができる便利さから広く使用されています。
Linux や Windows といった各種OS(オペレーティング・システム)もISOファイルで配布されています。
Windows 11 の ISOファイルも Microsoft から簡単にダウンロードすることができます。詳しくは、Windows 11 の ISOファイルをダウンロードする方法をご覧ください。
ここでは ISOファイルを Windows 11 で使用できるようにマウントする方法をみていきます。また、マウントを解除するアンマウント方法もみていきます。
ISOファイルをマウントする方法は?
ISOファイルをマウントする方法は次の手順です。
-
エクスプローラーを起動する
まずは、エクスプローラーを起動しましょう。
-
ISOファイルを右クリックする
ISOファイルのある場所へ移動し、[ISOファイル] を右クリックします。 -
[マウント] を選択する
メニューが表示されるので、その中から [マウント] を選択します。 -
[開く] を選択する
[セキュリティの警告] が表示されたら、[開く] をクリックしましょう。 -
ISOファイルのマウント完了
ISOファイルの中身が表示されれば、マウントは完了です。マウントした ISOファイルは、1つのドライブとして機能します。
-
ISOファイルを確認する
- 左メニューの [PC] を選択してみると
- このようにドライブとして機能していることがわかります。
これで Windows 11 ISOファイルをマウントする方法の解説は終了です。
ISOファイルをアンマウントする方法は?
ISOファイルをアンマウントする方法は次の手順です。
エクスプローラーを起動し、左メニューの [PC] を選択します。
[マウントしているドライブ] を右クリックし
[取り出し] をクリックします。
これで ISOファイルをアンマウントすることができます。
以上で Windows 11 ISOファイルをアンマウントする方法の解説は終了です。
関連リソース
Windows 11 ディスク
- Windows 11 ディスクの空き容量を確認する
- Windows 11 ディスクを最適化する(デフラグ)
- Windows 11 ディスクをクリーンアップする
- Windows 11 ストレージセンサーを設定する
- Windows 11 BitLockerを設定する
- Windows 11 ディスククォータを設定する
- Windows 11 アプリやファイルの保存先を変更する
- Windows 11 ディスクの管理を起動する
- Windows 11 ディスクのドライブレターを変更する
- Windows 11 ドライブを非表示にする
- Windows 11 ISOファイルをマウントする/解除する
- Windows 11 USBメモリ・SDカードを安全に取り出す
- Windows 11 USBメモリをフォーマットする
- Windows 11 メディアとデバイスで自動再生する
Windows 11 インストール
- Windows 11 をクリーンインストールする
- Windows 11 USBインストールメディアを作成する
- Windows 11 ISOファイルをダウンロードする
- Windows 10からWindows 11へ手動でアップグレードする
- Windows 11からWindows 10に戻す(ダウングレード)