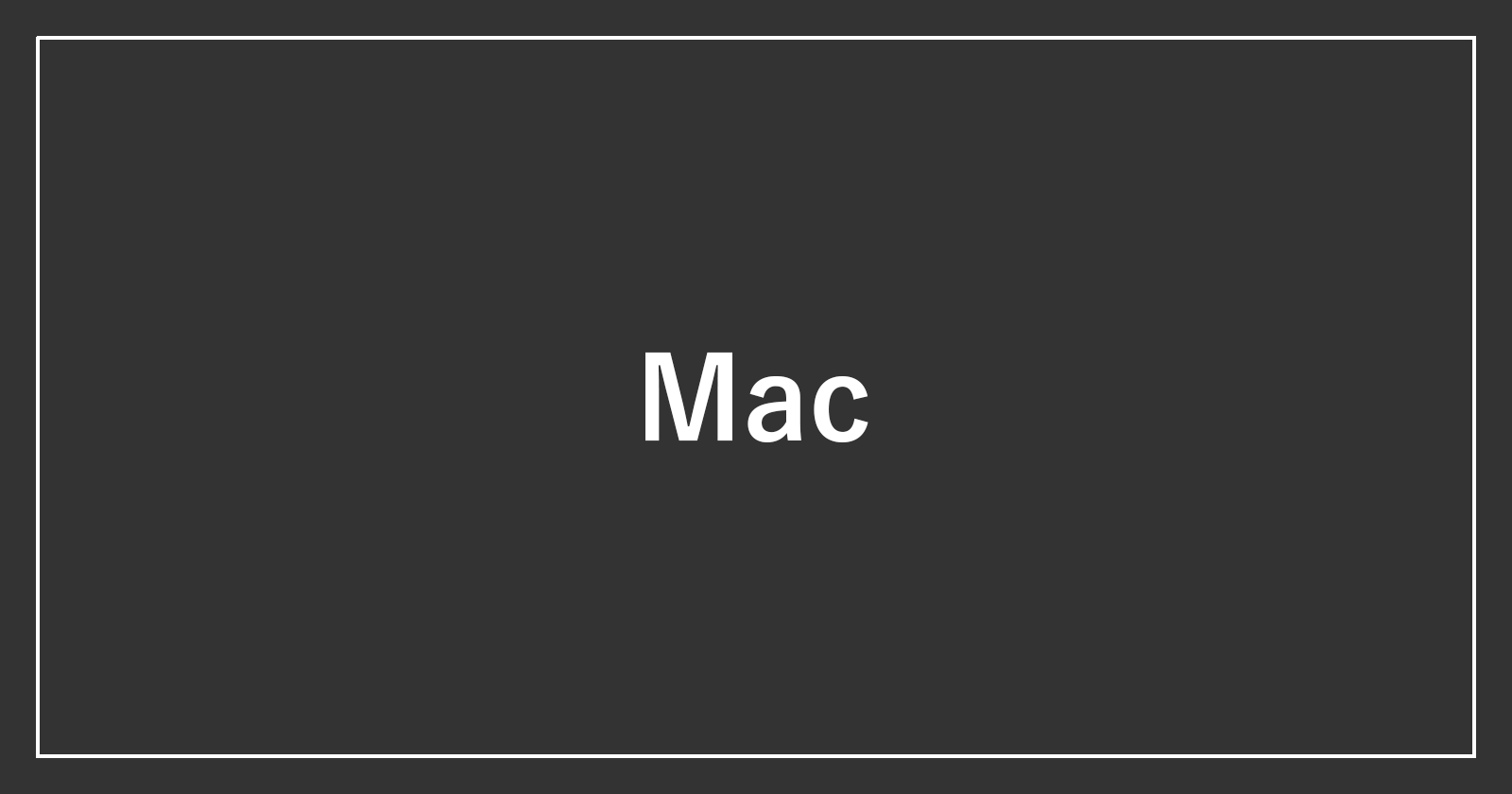目次
Mac の設定と使い方をまとめています。
macOS 初心者の方に向けて、Mac の基本設定や使い方、便利なアプリケーションを紹介しています。
設置と初期設定
- MacBook Air の開封と設置
- Mac OS X の初期設定
- MacBook Pro(Touch Bar搭載モデル)の初期設定
- MacBook Air/Pro、iMac のディスプレイ解像度・重さ一覧
基本操作
元々Windowsユーザーの方は、こちらを参考に基本操作を覚えていきましょう。
Finder
Finderの基本操作や設定などを紹介します。
バックアップ(Time Machine)
Mac OS X に内蔵されているバックアップ・アプリ「Time Machine」の使い方と設定です。
システム
- Mac バージョンとコードネームの一覧表
- Mac アクティビティモニタ - CPUやメモリの使用状況を確認・管理
- Mac 復元ディスクの作成 - Macが起動しないときのために
- Mac OS X で Windows を使う4つの方法
- Mac 滑らかな文字を使用する設定(オン/オフ)
- Mac 再起動(再ログイン)後も作業中のウインドウを再度開く
- iMac (Retina 5K, 27-inch, 2017) のメモリ増設
- Mac コンテンツキャッシュをオン(有効)に - 通信料の節約
- Mac 起動時のじゃーん!という音を消す
- Mac システム情報を確認する
アップグレード
- OS X Yosemite(ヨセミテ)にアップグレード
- OS X El Capitan(エルキャピタン)にアップグレード
- Sierra(シエラ)にアップグレード
- High Sierra(ハイシエラ)にアップグレード
macOS の再インストール(クリーンインストール)
- macOS Sierra を再インストール - リカバリーモード
- macOS Sierra を App Store からダウンロード・再インストール
- macOS High Sierra の再インストール
- macOS High Sierra - データを消去して 再インストール
アップデート
基本設定
- Mac Mission Controlの設定
- Mac App Store アップデートの設定
- Mac App Store サインインとサインアウト
- Mac FileVault を入/切にする - ディスク内容の暗号化/暗号化解除
- Mac コンピュータ名(ホスト名)の確認・変更
- Mac シリアル番号から保証状況とサービス期間を確認
- Mac スクロールバーの表示・動作設定
- Mac デフォルト Web ブラウザの設定を変更
システム設定
言語と地域
日付と時刻
省エネルギー
通知
ネットワーク
- Mac IPアドレスを確認する
- Mac IPアドレスを固定する
- Mac DHCP リースを更新する
- Mac 無線LANでインターネットに接続する
- Mac Windowsとファイルを共有する方法する
- Mac iPhone/iPadで Macを操作 - アプリ「VNC Viewer」
- MacにSSHログインする方法 - リモートログインの設定
- Macアプリ「Remote Desktop」 - MacからWindowsへリモートデスクトップ接続
Siri
BootCamp
ユーザー
- Mac 新しいユーザーアカウントを作成 - 複数ユーザー
- Mac ユーザーアカウントを削除
- Mac ペアレンタルコントロールの使い方と設定
- Mac ファストユーザスイッチメニューの使い方と設定
- Mac ゲストユーザのログインを有効に(入に)
パスワード
ログイン
デスクトップ
メニューバー
コントロールセンター
通知センター(ウィジェット)
スリープ/スクリーンセーバー
Dock
- Mac Dockにアプリケーションを追加/削除
- Mac Dockの表示設定(カスタマイズ)
- Mac Dockを自動的に隠す/表示する
- Mac Dockに最近使ったアプリを表示/非表示
- Mac Dockのアイコンの間にスペースを挿入
LaunchPad
ウィンドウ
スクリーンショット
- Mac スクリーンショットを撮る方法まとめ
- Mac スクリーンショットをクリップボードに保存してコピペ
- Mac 影のないスクリーンショットを撮影する
- Mac スクリーンショット画像のファイル形式を変更する
- Mac スクリーンショットのファイル名を変更する
- Mac スクリーンショットの保存先を変更する
- Mac マウスポインタを含めてスクリーンショットを撮影する
- Mac ログイン画面をスクリーンショット撮影する
- Mac スクリーンショット/ゴミ箱の効果音を消す
- Mac スクリーンショット画像をDropboxに保存する
ハードウェア
Touch Bar/Touch ID
Touch Bar/Touch ID の使い方や設定などを紹介します。
おすすめ周辺機器
マウス
- Mac マウスの設定を変更する方法まとめ
- Mac マウスの移動速度を変更する
- Mac マウスのスクロール方向を変更する
- Mac マウスポインタの加速を有効/無効にする
- Mac マウスカーソルの色・サイズを変更する
- Mac マウスの左右ボタンを入れ替える(副ボタン)
- Mac マウスポインタをシェイクして拡大する
- Mac 間でキーボードとマウスを共有する
- Mac マウス使用時にトラックパッドを無効にする
- Mac トラックパッドとマウスのスクロール方向を逆にするアプリ「Scroll Reverser」
トラックパッド
- Mac トラックパッドの設定を変更する方法まとめ
- Mac トラックパッドのタップでクリックする
- Mac トラックパッド 強めのクリックを設定する
- Mac トラックパッド「3本指ドラッグ」を有効にする
- Mac トラックパッドを無効にする(マウス使用時)
- Mac トラックパッドとマウスのスクロール方向を逆にするアプリ「Scroll Reverser」
キーボード
- Mac キーボードショートカットの一覧表
- Mac ファンクションキーを標準のキーとして使用する/使用しない
- Mac 入力ソースの設定
- Mac よく使う単語をユーザー辞書に追加/削除
- Mac キーボードのバックライトの明るさ(輝度)を調節
- Mac Bluetoothキーボードを接続する方法
- Mac キーバーインドを変更 - アプリ「Karabiner」
- Mac キーバインドの変更・入替え(command、ctrl、caps)
- Mac キーボードビューアの使い方
- Mac 複合キーを有効に(アクセリビリティ)
- Mac ユニバーサルコントロール
ストレージ - 記憶デバイス(SSD/HDD)
- Mac ディスク容量(使用量)を確認
- Mac ハードディスクのパーティションを追加・削除
- Mac 外部ディスクをマウント/アンマウント(マウント解除)
- Mac ストレージを最適化
- Mac 不要なファイルを削除する
- Mac USBデバイス・SDカードの接続と認識
- Mac デジタルカメラで撮影した写真を読み込む
- iPhone/iPadで撮影した写真/動画をMacに転送(保存)
- Mac カメラ接続時に起動するアプリの設定
ディスプレイ
- Mac ディスプレイの解像度を変更する
- Mac ディスプレイのリフレッシュレートを変更する
- Mac ディスプレイの明るさを手動で変更する
- Mac ディスプレイの明るさを自動調節する(オン/オフ)
- Mac ディスプレイをオフにする時間を設定する(オフにしない)
- Mac True Toneディスプレイを設定する
- Mac Night Shift を設定する(ブルーライトをカット)
- Mac ハイダイナミックレンジ(HDR)を設定する(オン/オフ)
サウンド
Bluetoothデバイス
- Mac Bluetoothのオン/オフ
- Mac Bluetoothキーボードを接続する方法
- Mac Bluetooth(ワイヤレス)スピーカーを接続
- Mac Bluetoothデバイスの接続を解除
- Mac Bluetoothデバイスの名前を変更
バッテリー
Spotlight(スポットライト)
アプリケーション
- Mac ログイン時にアプリケーションを自動起動
- Mac 拡張子に関連付けられているアプリケーションを変更する方法
- Mac ダウンロードしたアプリケーションの実行許可
- Mac アプリケーションを強制終了する方法
- Mac 連絡先へのアクセスを許可/禁止
- Mac 連絡先のインポートとエクスポート
- Mac アプリをフルスクリーンで表示
- Mac App Store - パスワード要求の設定
- Mac App Store - 購入済みのアプリをインストール(ダウンロード)
削除(アンインストール)
おすすめアプリ
いろいろアプリ
- Mac 辞書アプリ - 言葉の意味を調べる
- Macアプリ「リマインダー」を使ってみよう - ToDoリスト
- Macアプリ「リマインダー」に優先順位を設定
- Macアプリ「カレンダー」とGoogleカレンダーを同期
- Macアプリ「テキストエディット」で縦書き入力
- Mac デスクトップ操作を動画に録画 - QuickTime Player
- Macアプリ「Skype for Mac」のインストールと初期設定
- Mac メモをパスワードでロックする方法
- Macアプリ「グラブ」 - 10秒後に画面全体のスクリーンショットを撮影
- Mac 言葉の意味を調べる - 辞書アプリの使い方